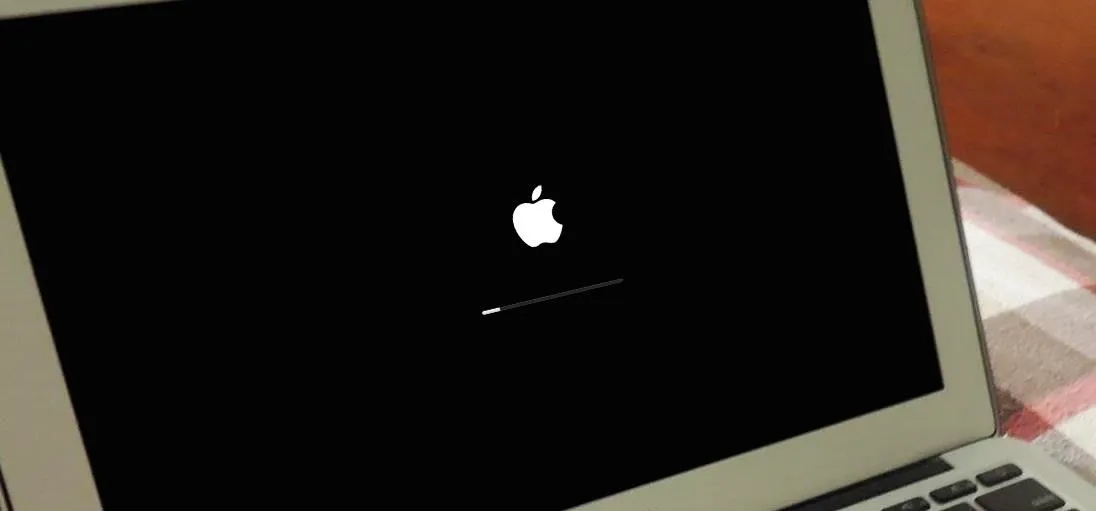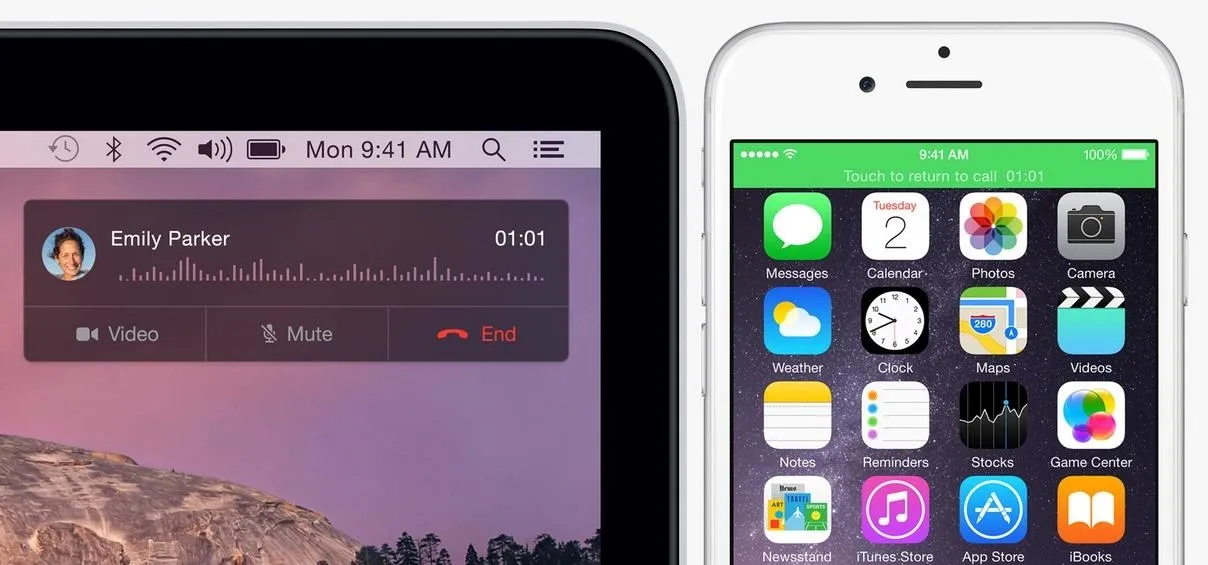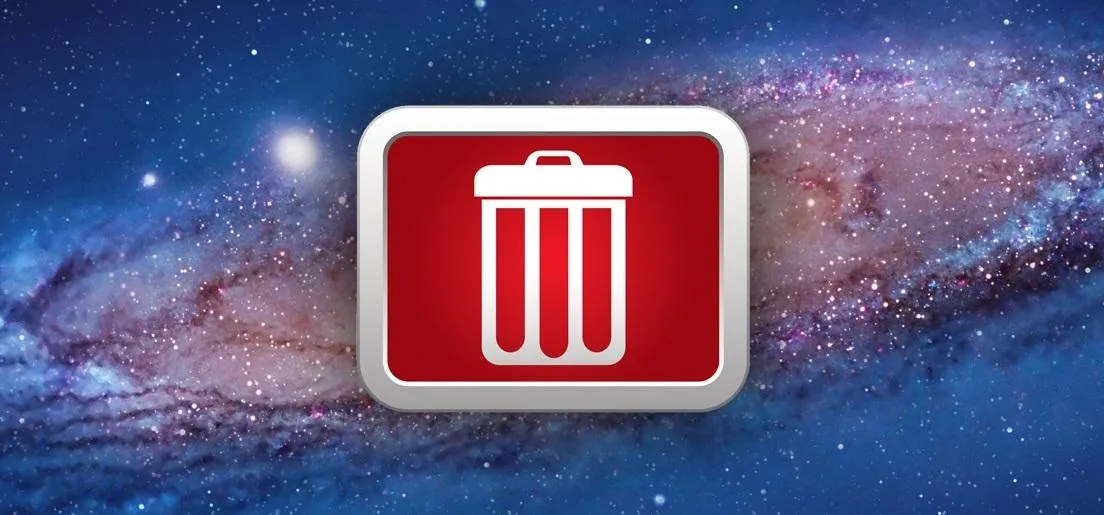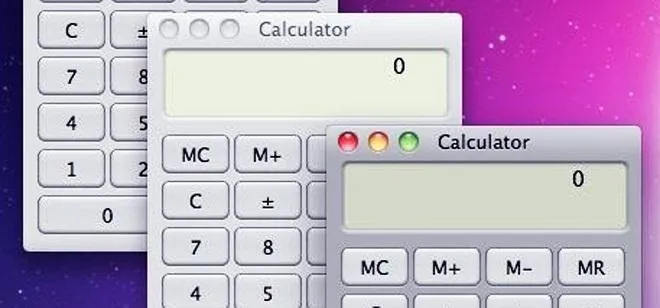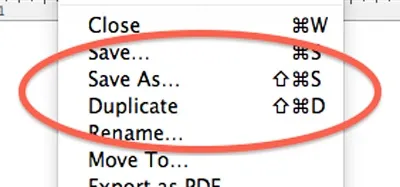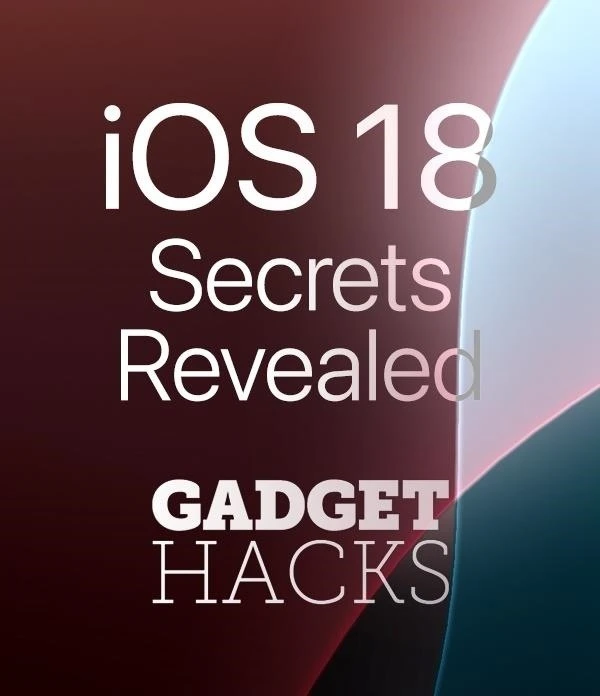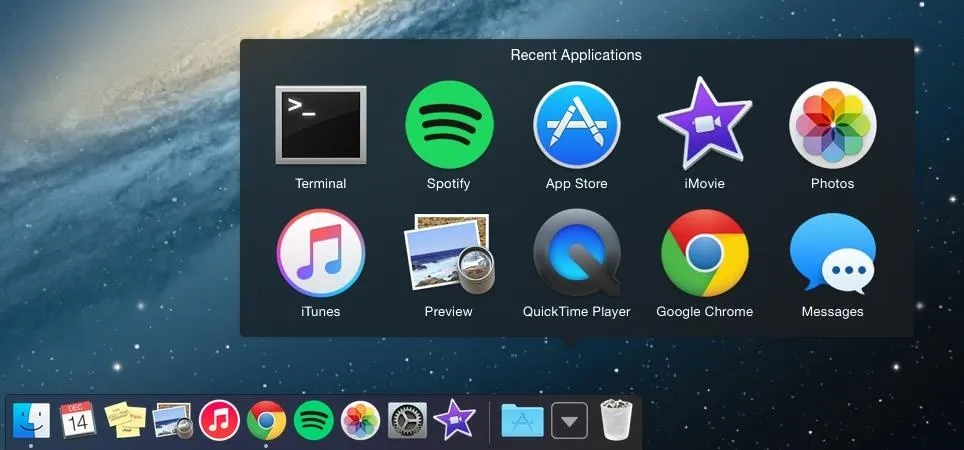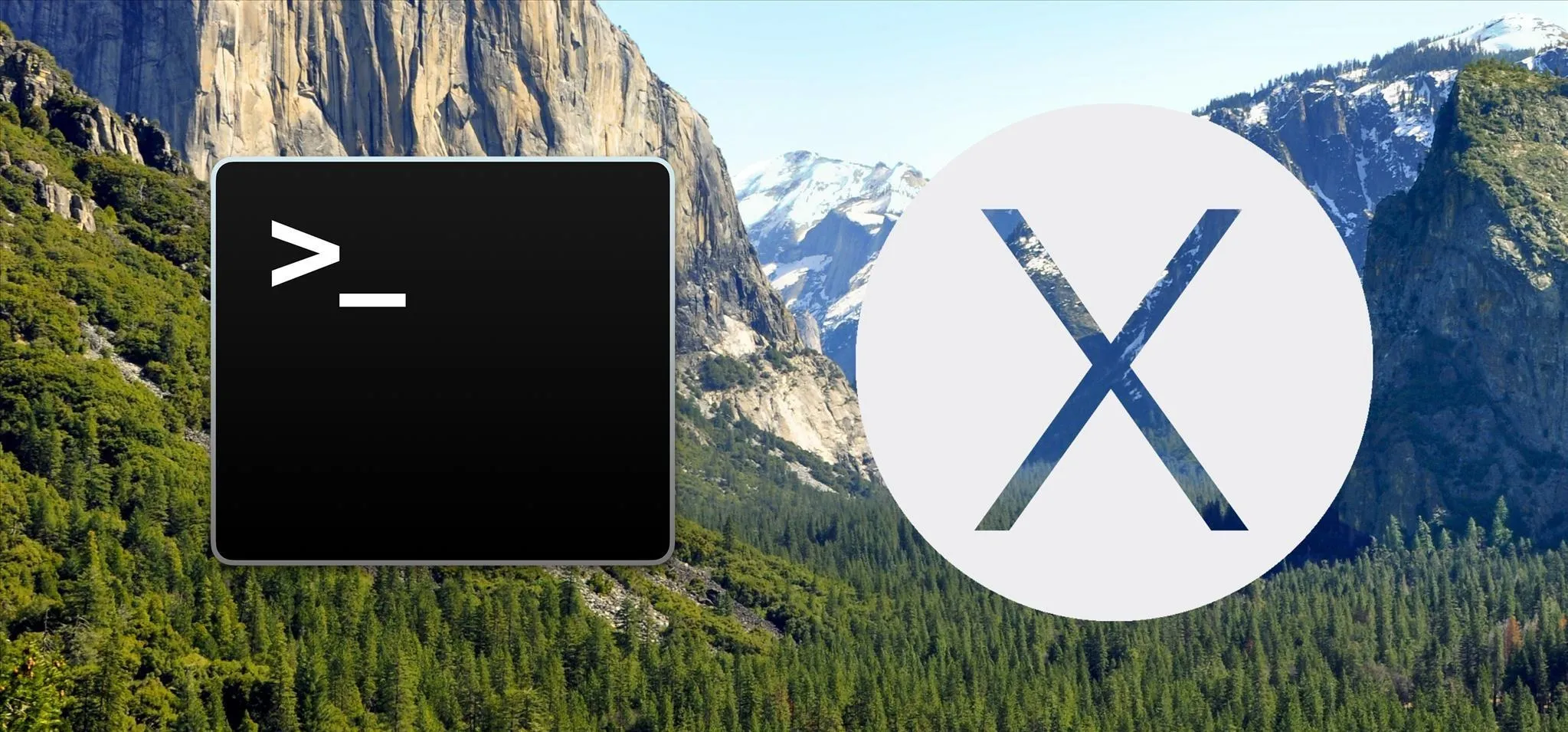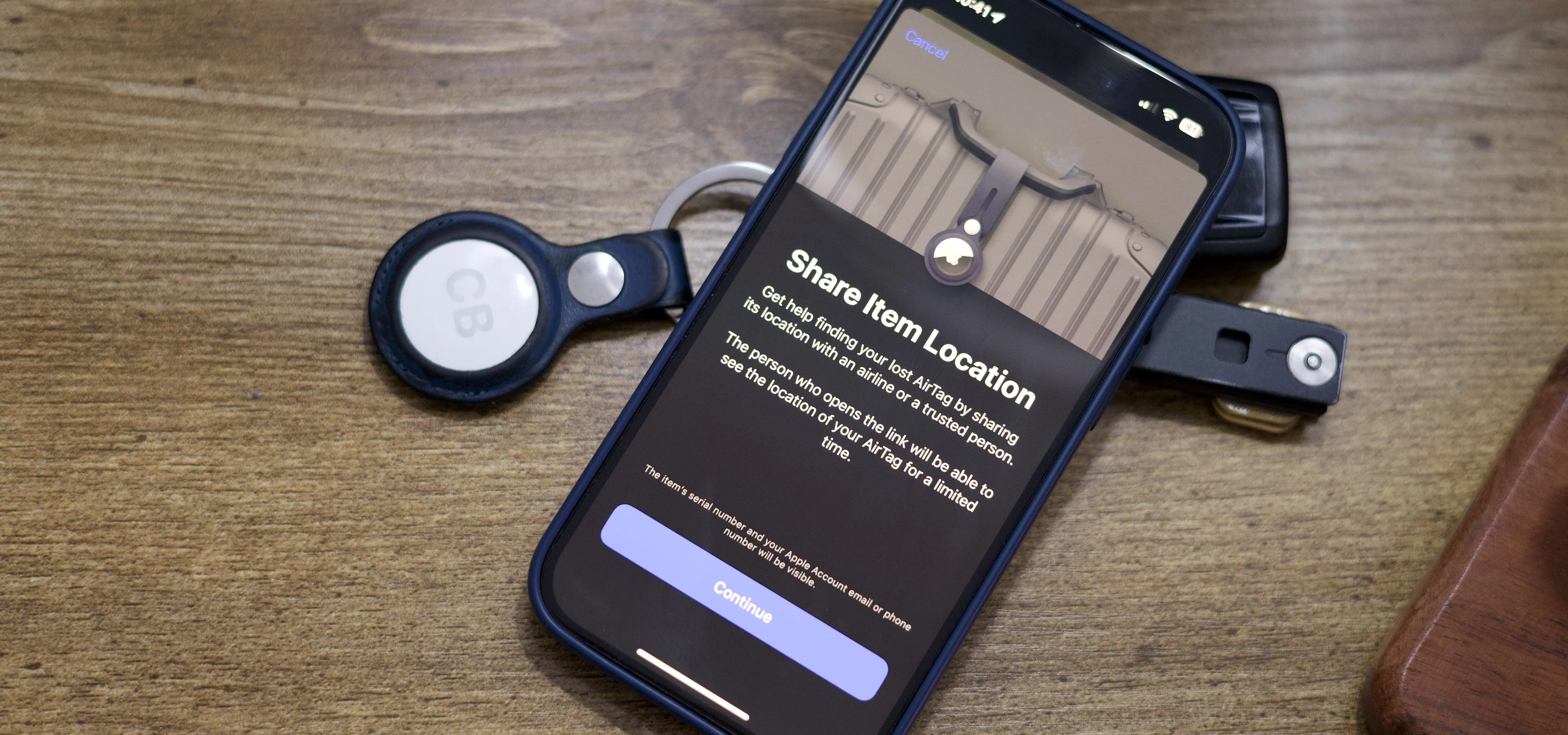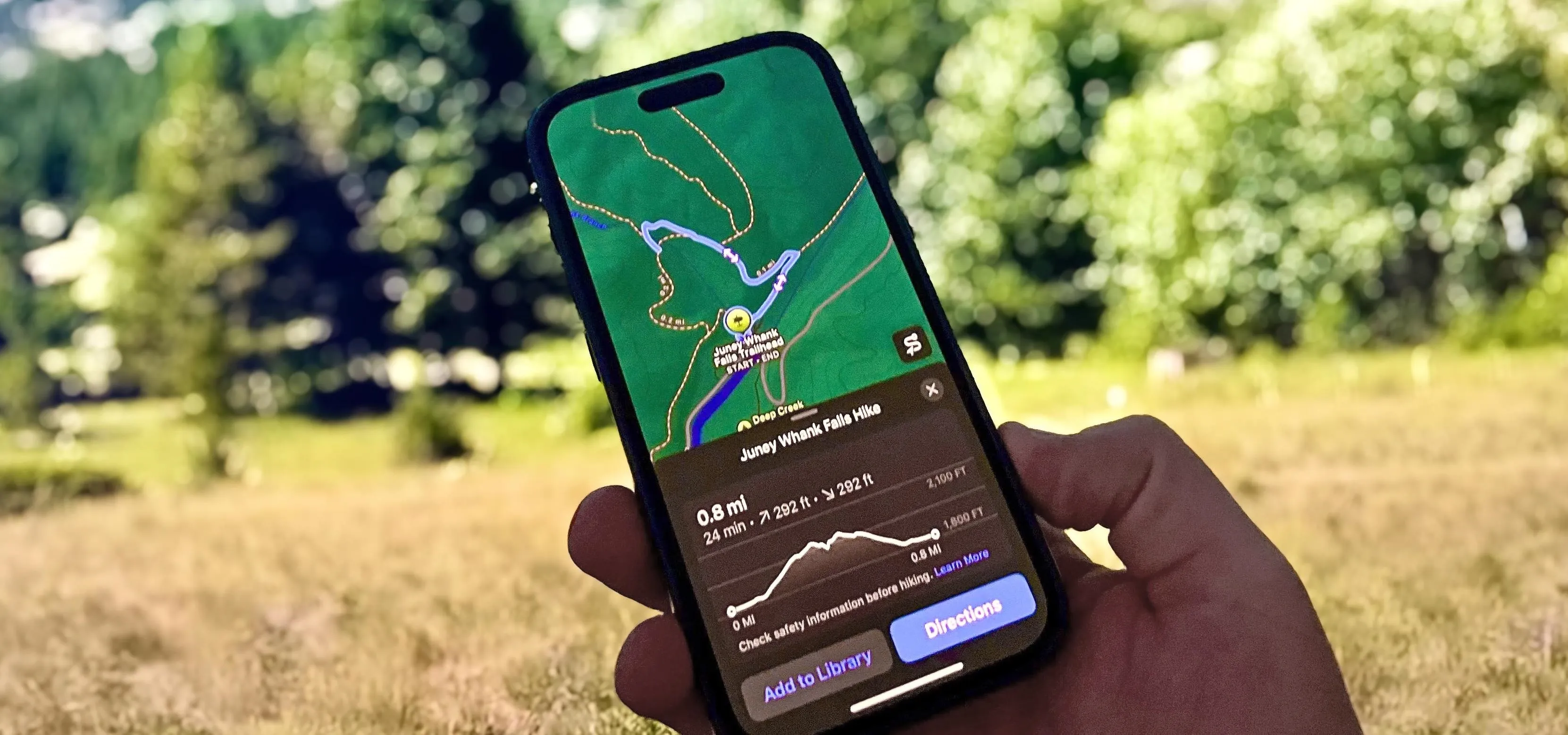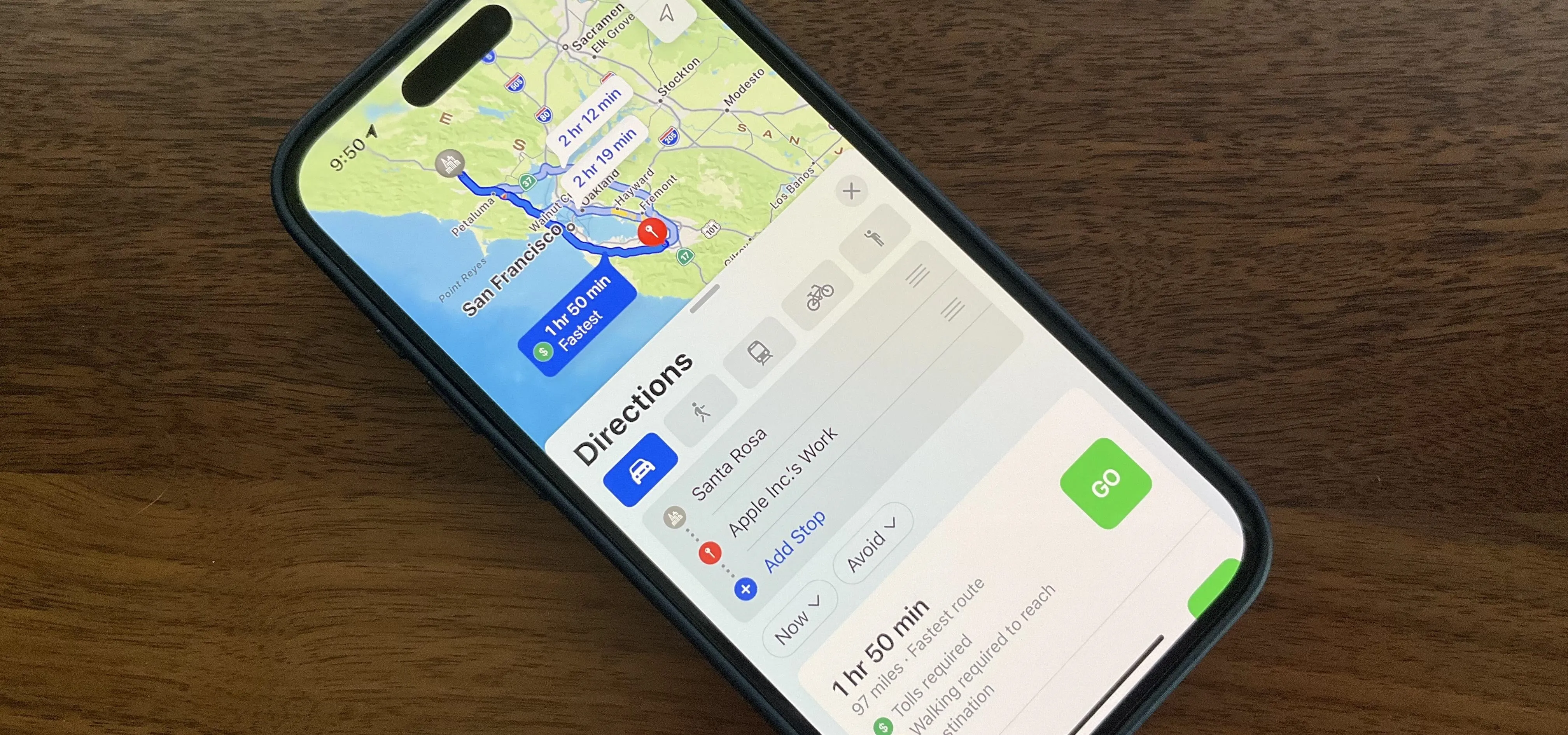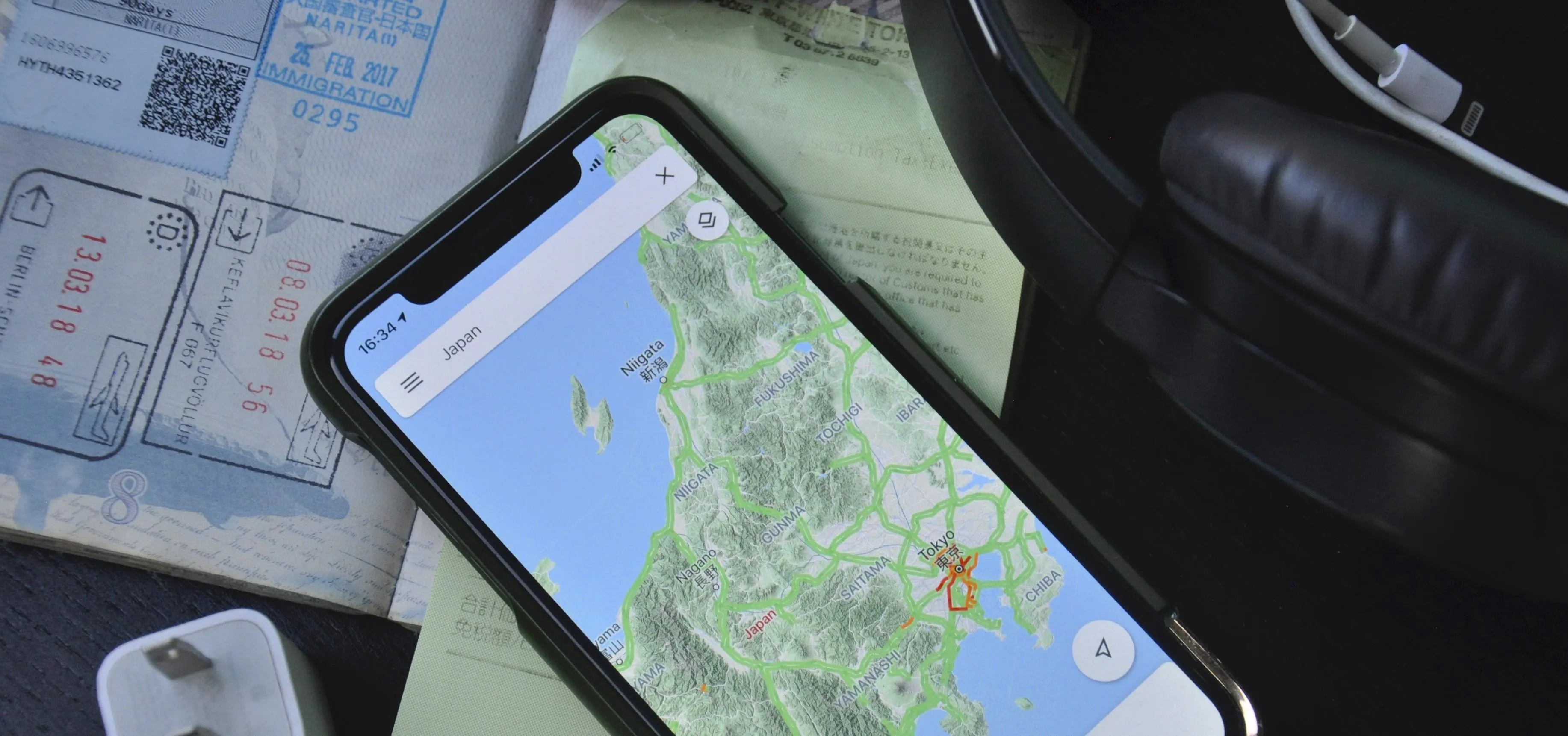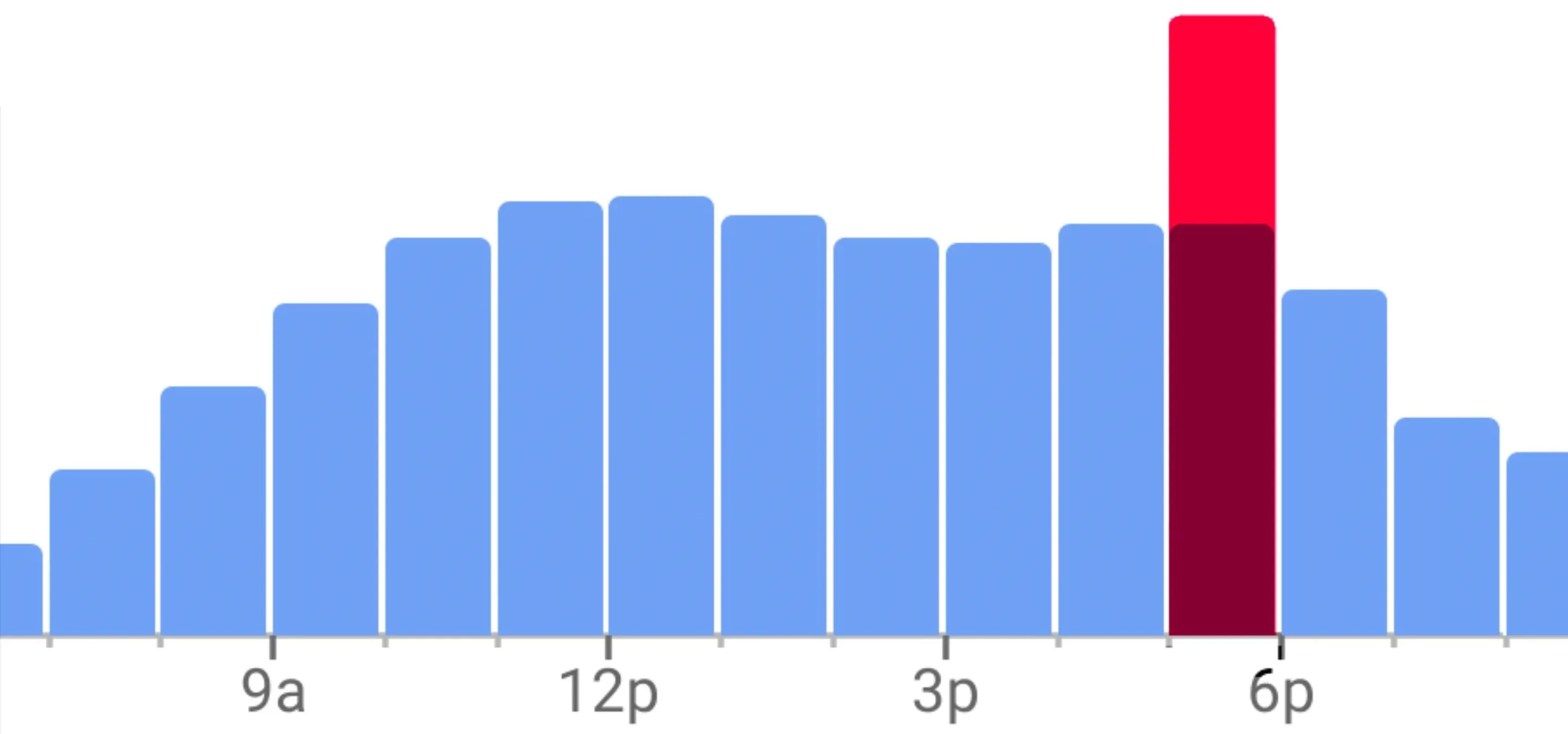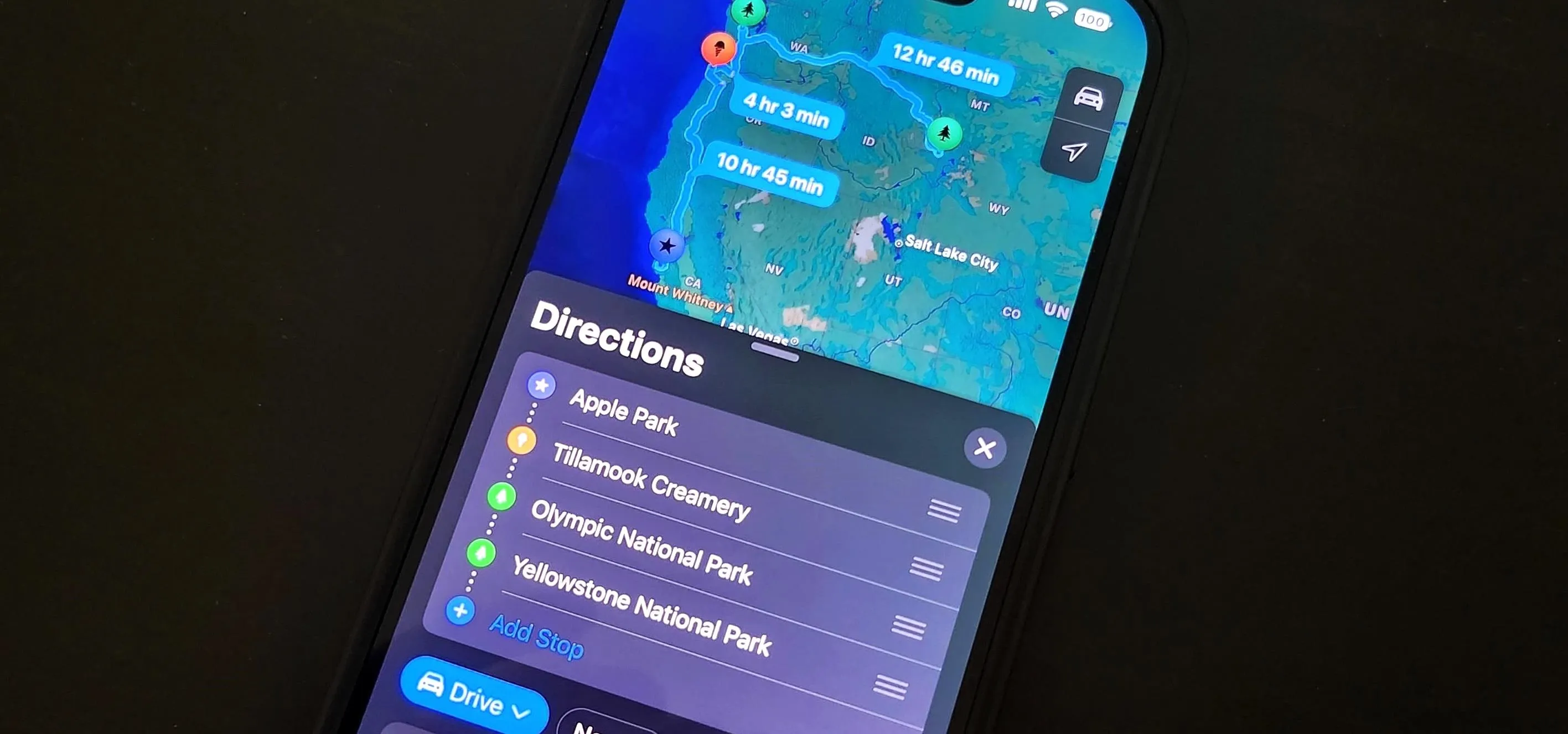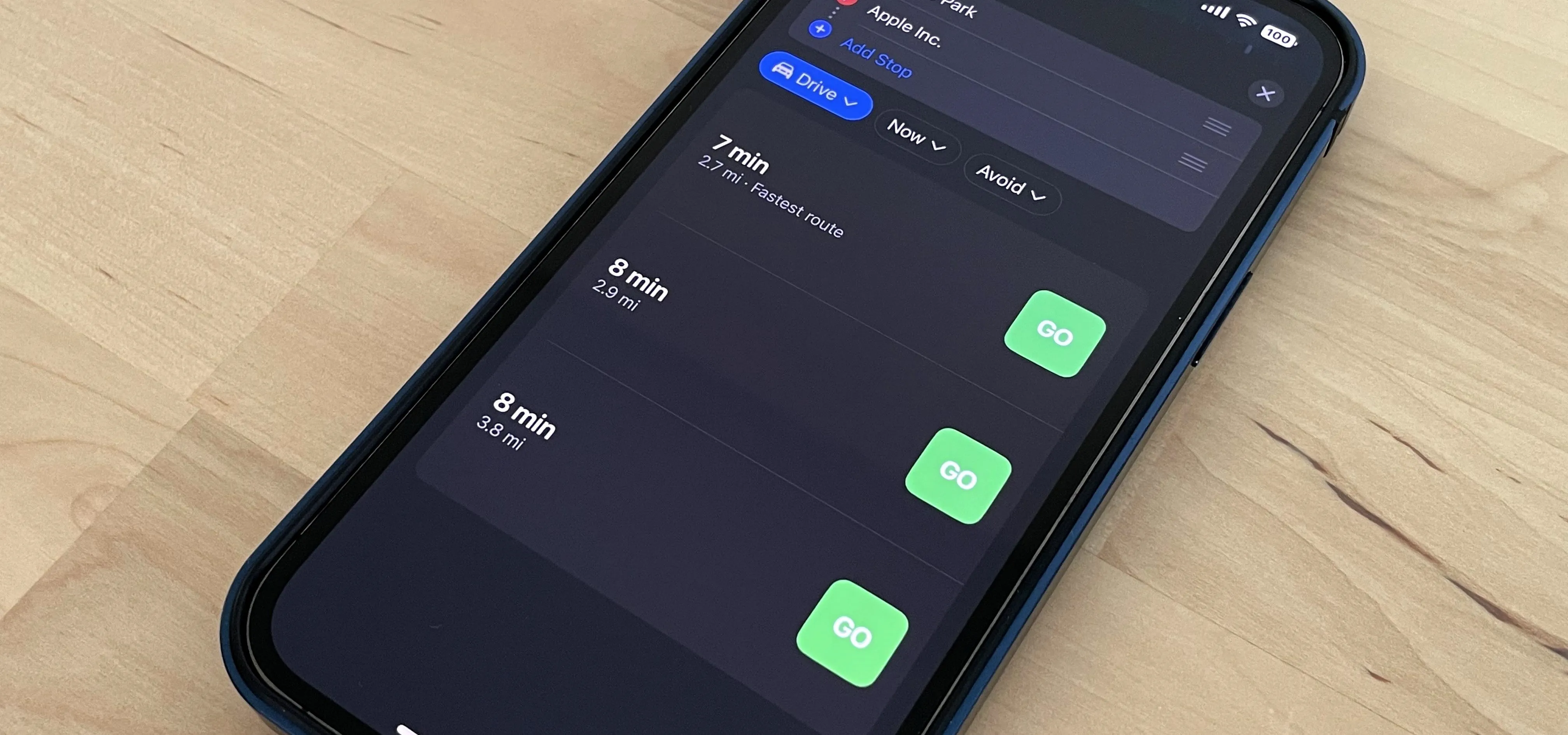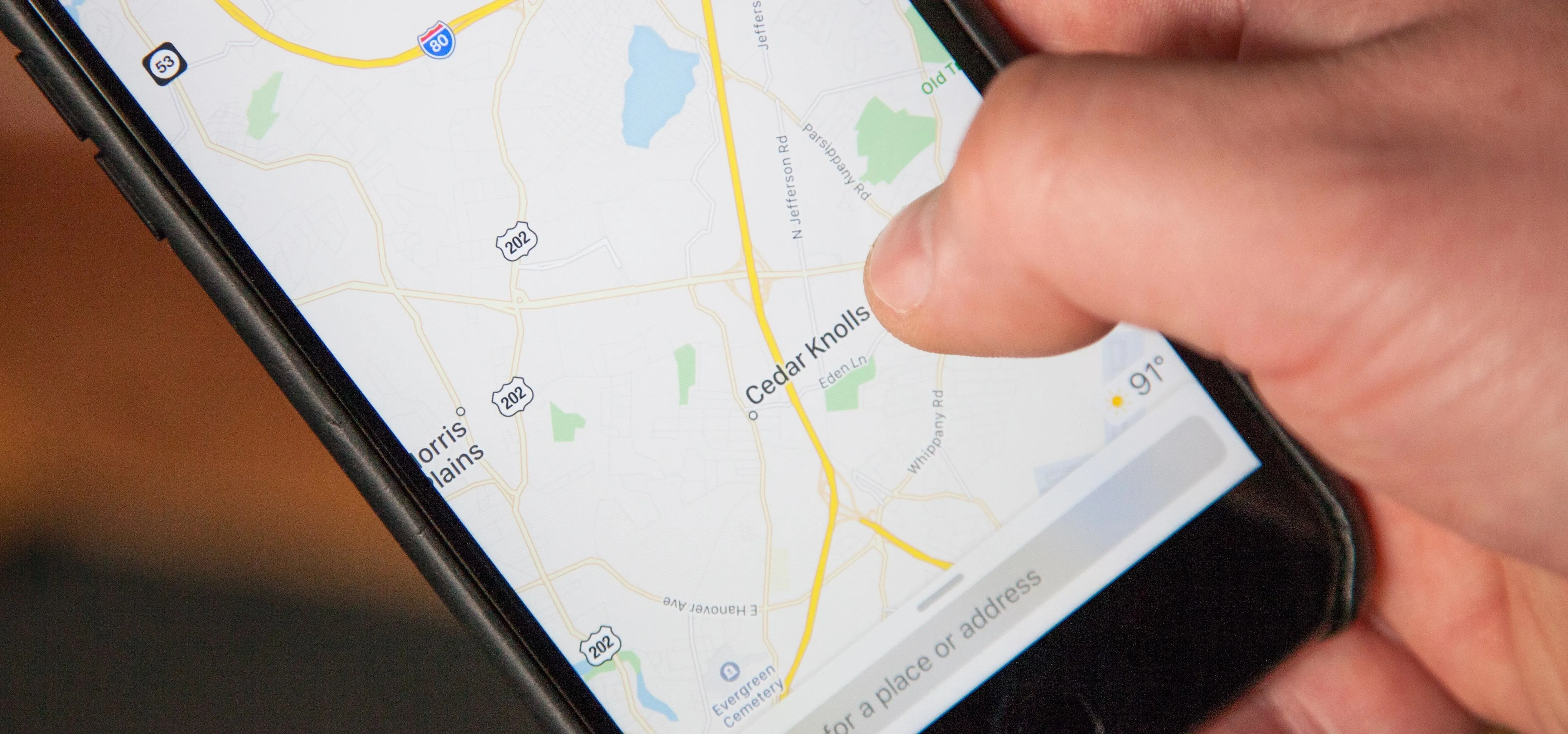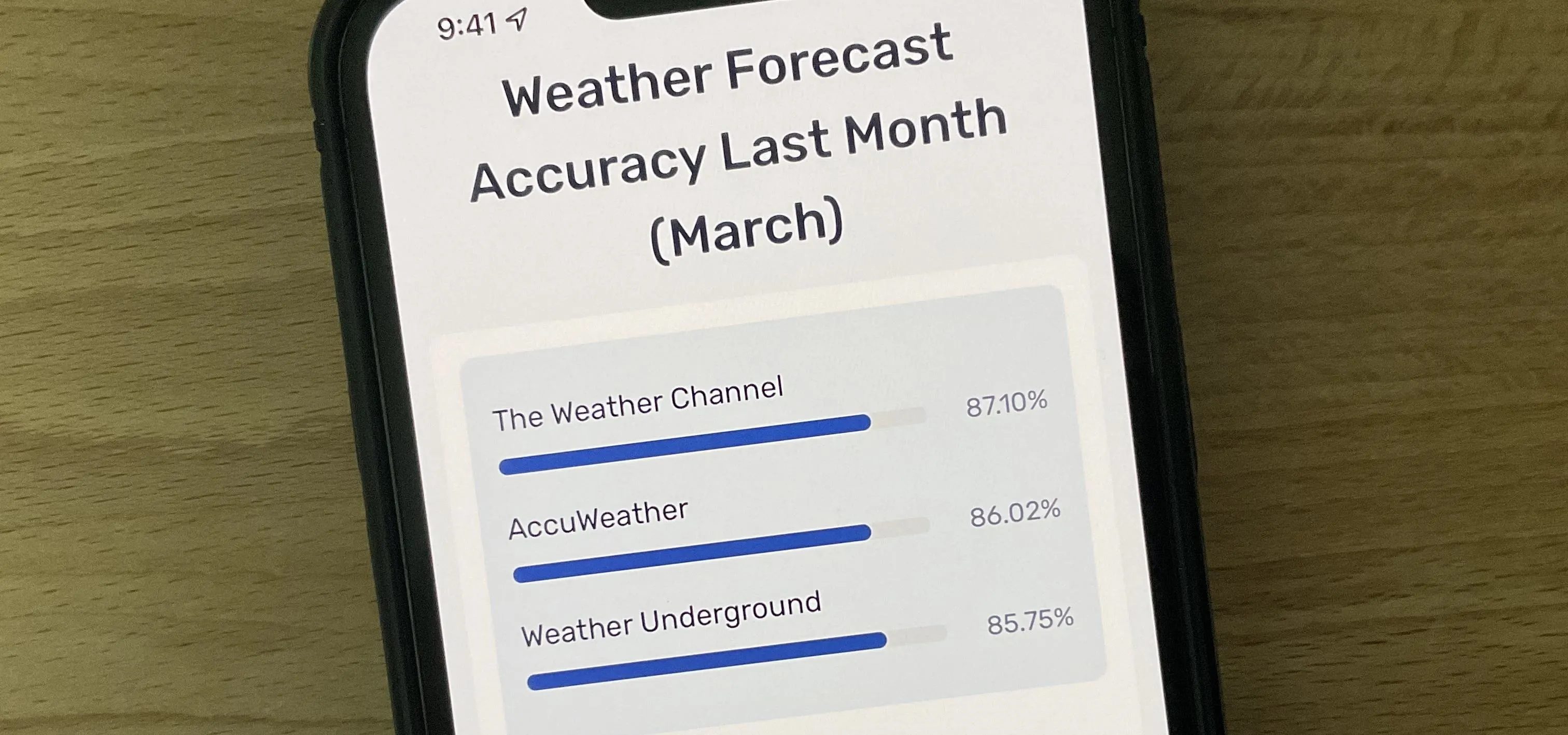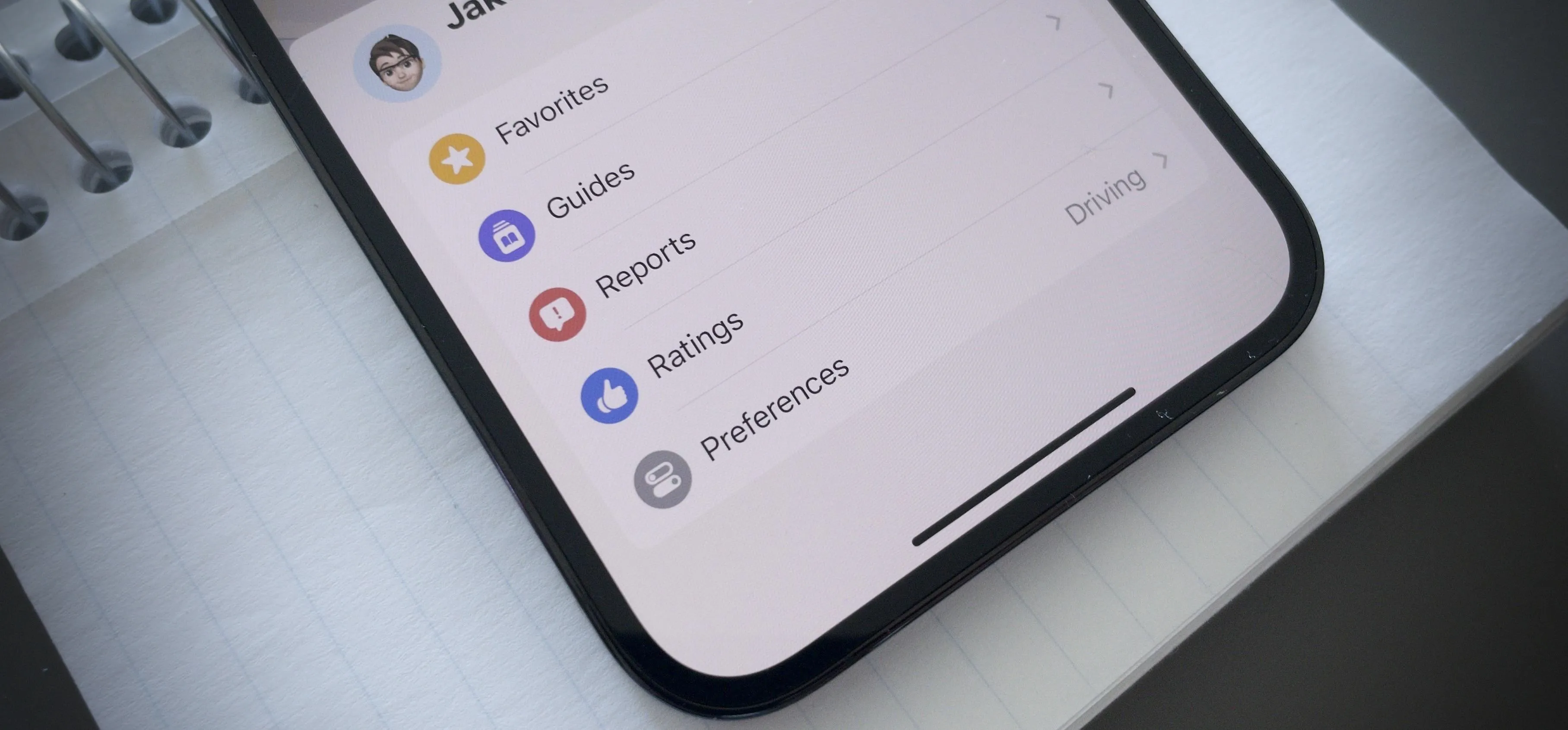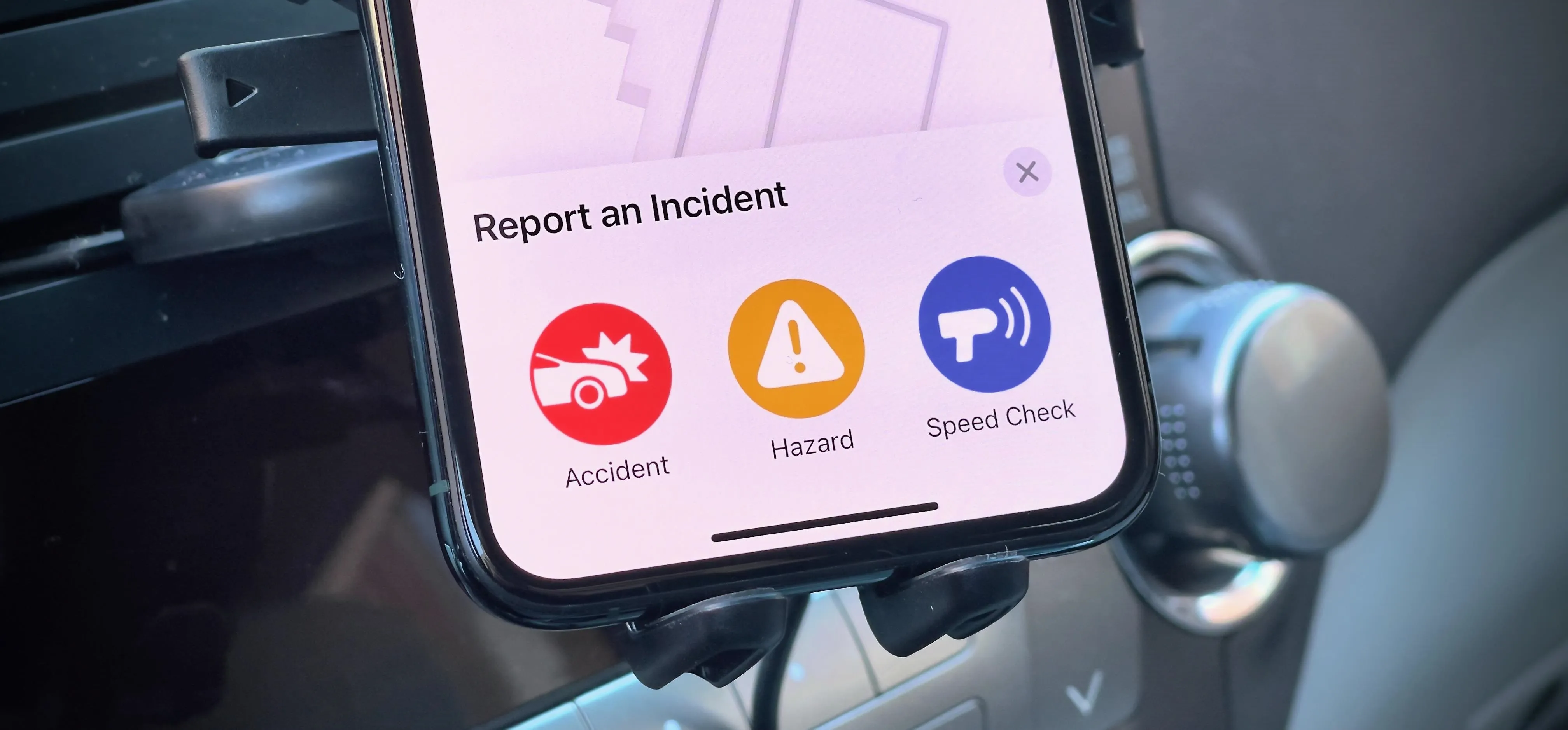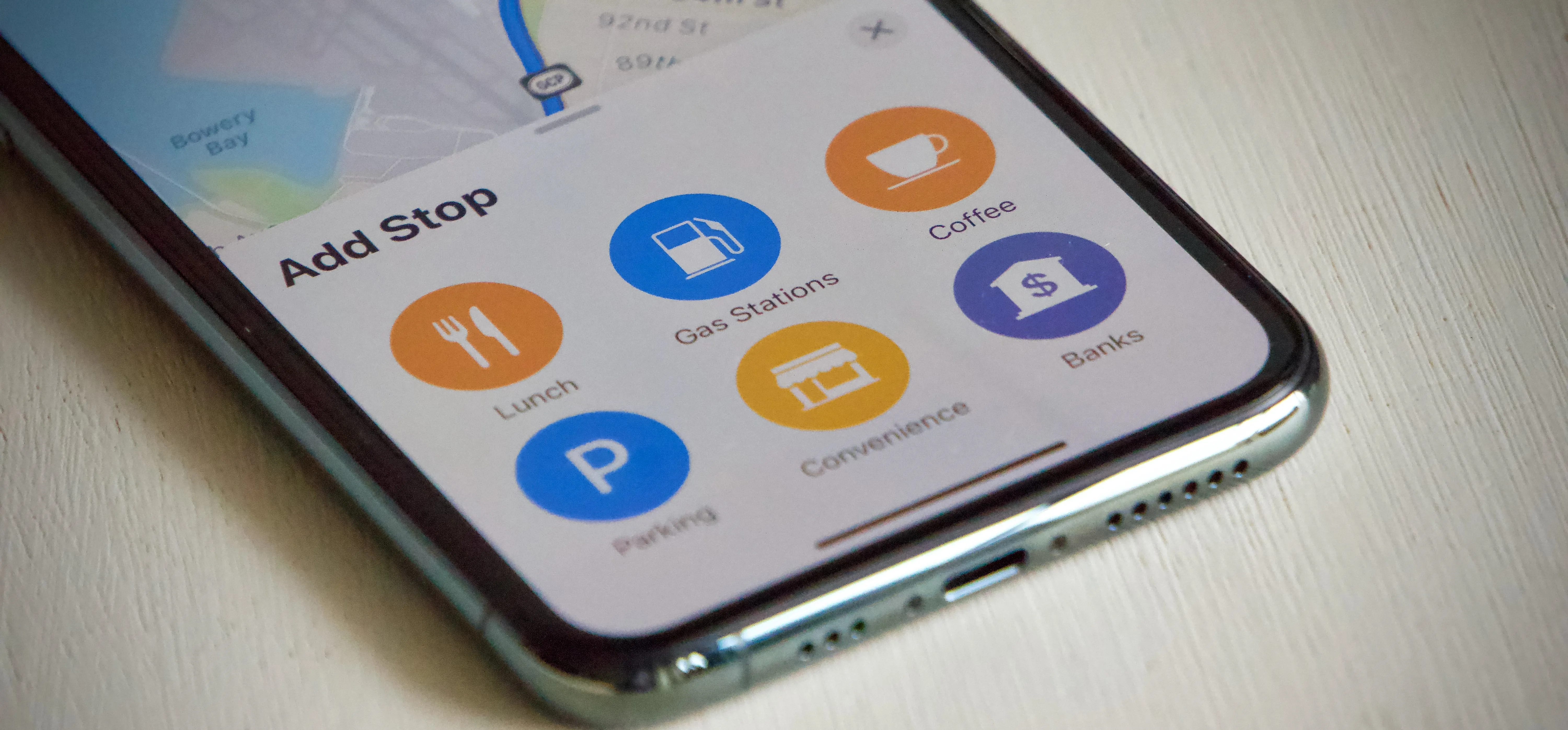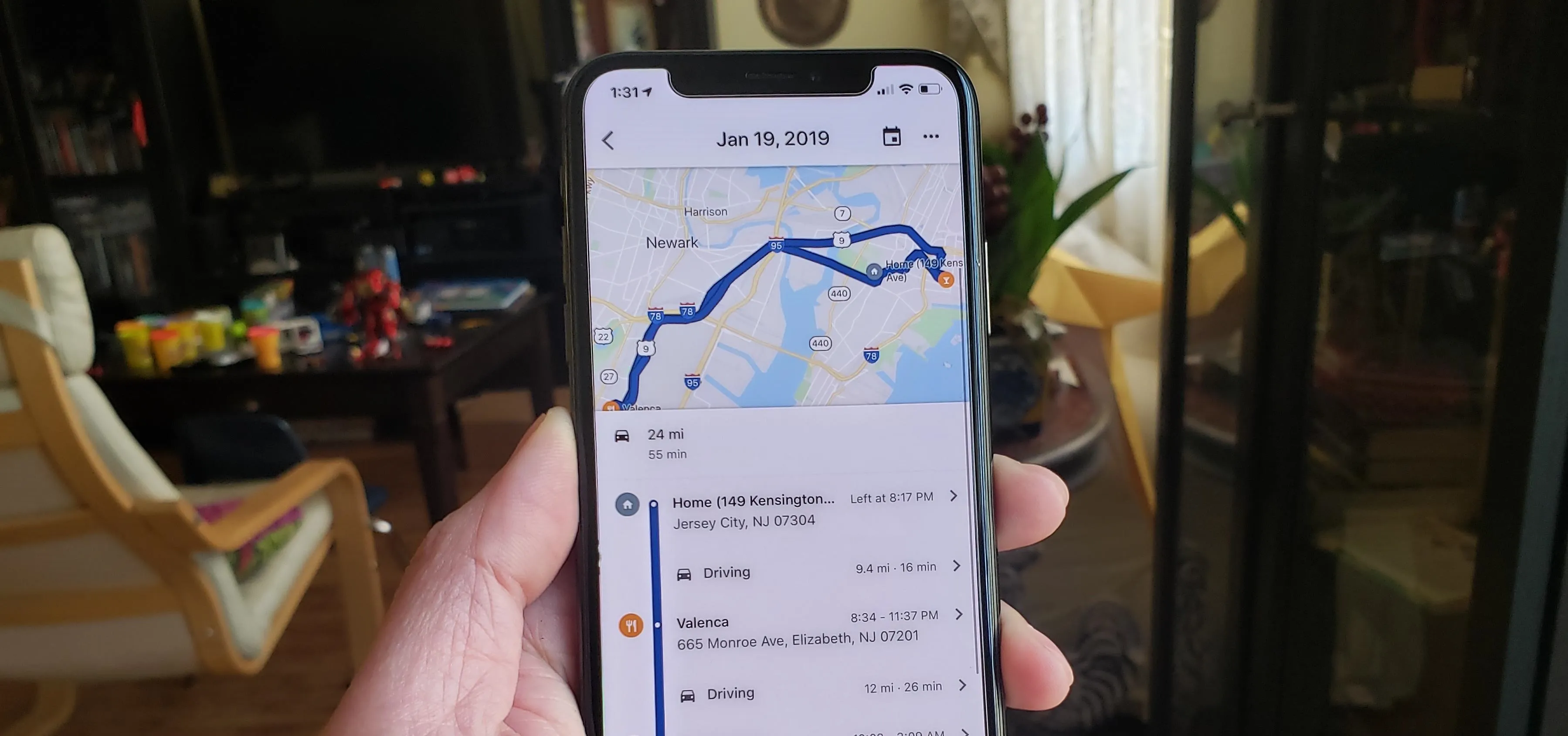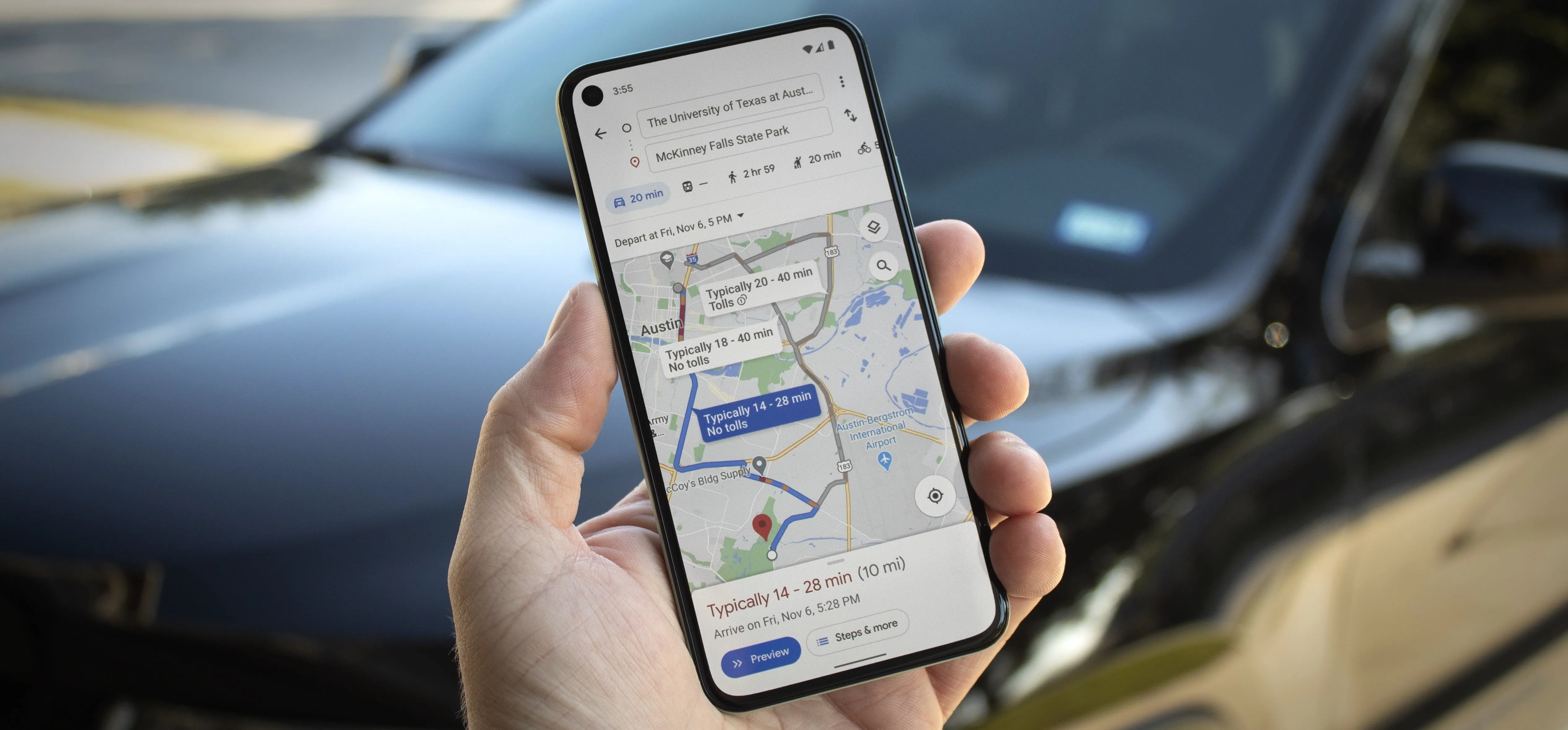Terminal Tips & Tricks


how to
Use Whisper on Mac to Transcribe Audio and Video Files Instantly in Terminal


how to
How to Remove or Add 'Where from' Metadata in Files on macOS


how to
How to Take Window Screenshots Without Drop Shadows on Your Mac
Featured On Gadget Hacks:
Gaming







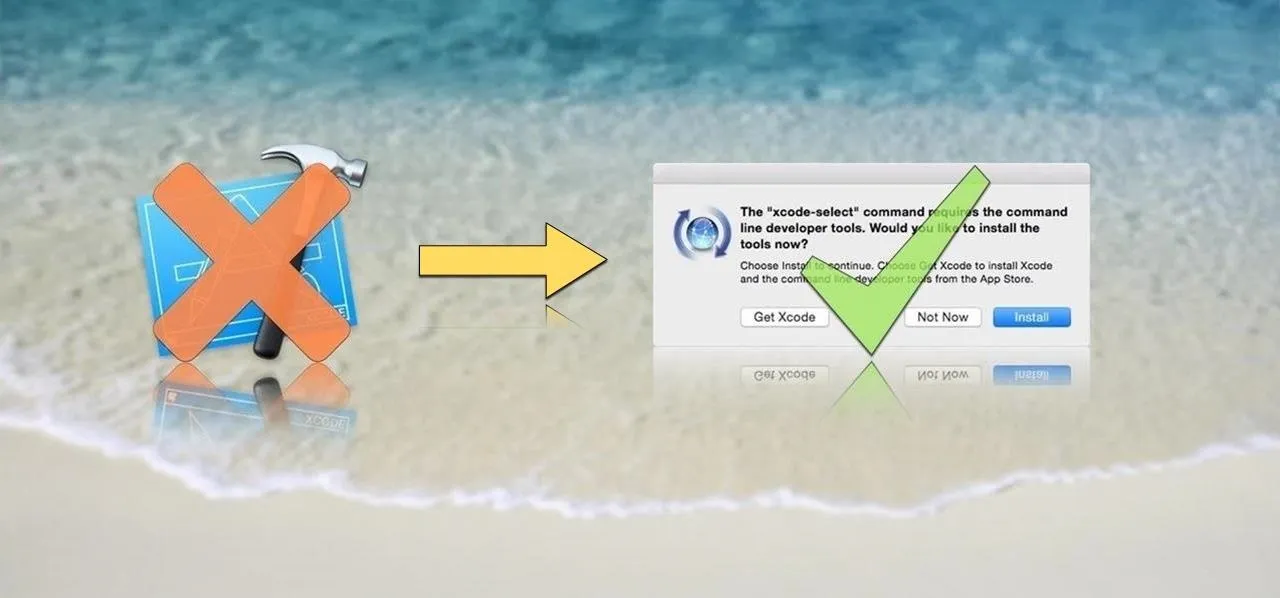

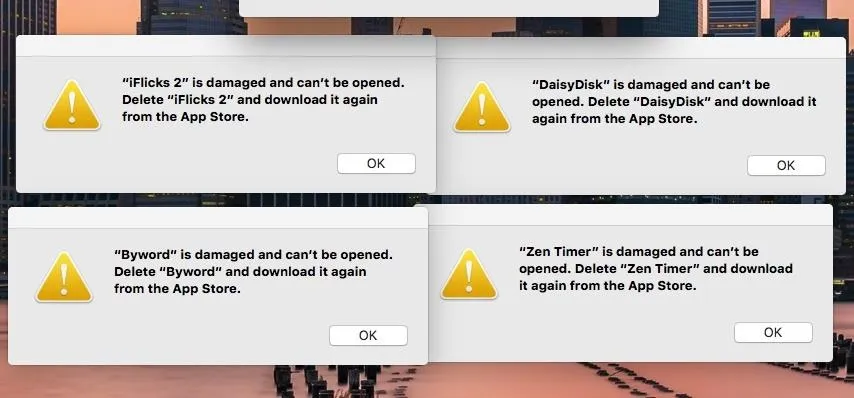
Featured On Gadget Hacks:
iOS 18


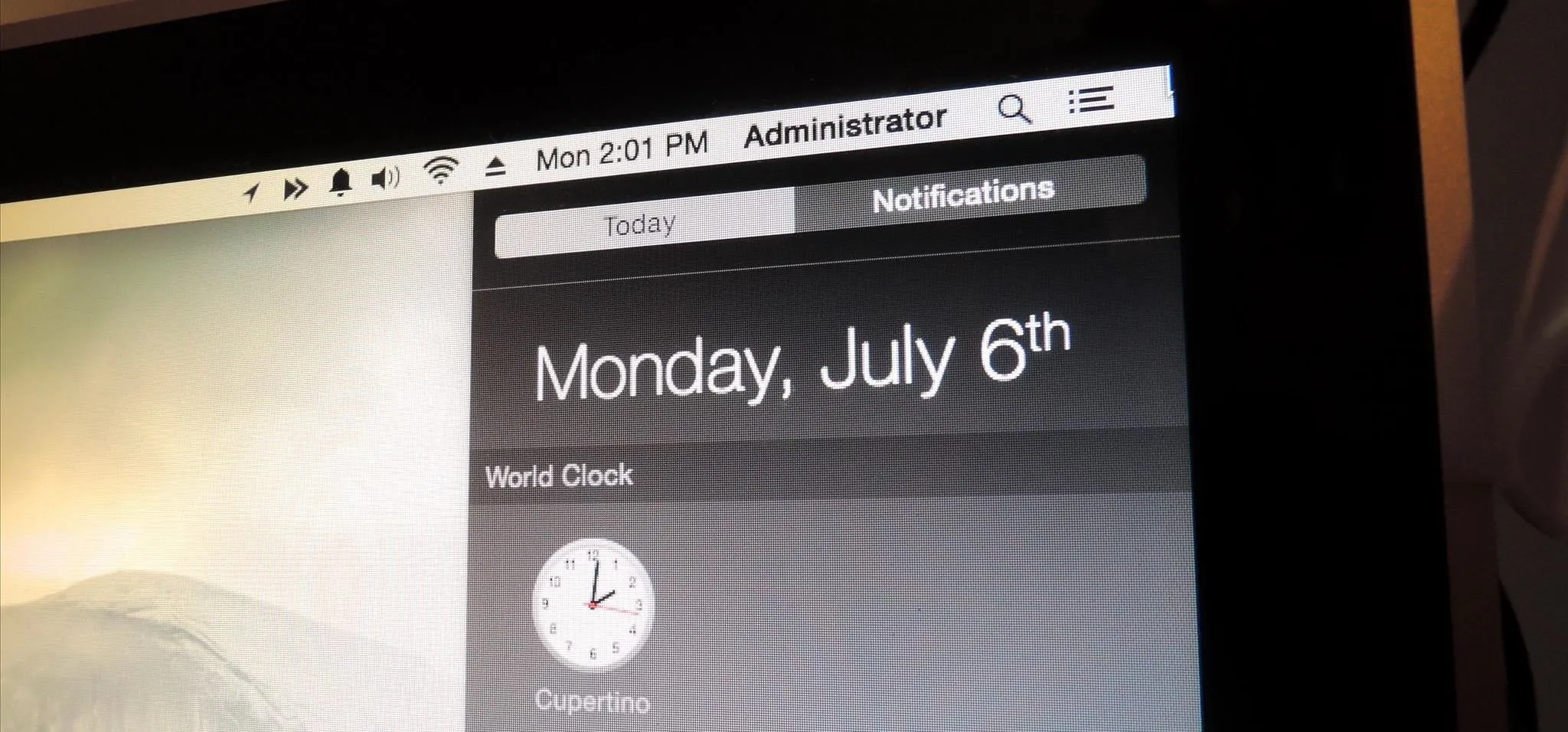

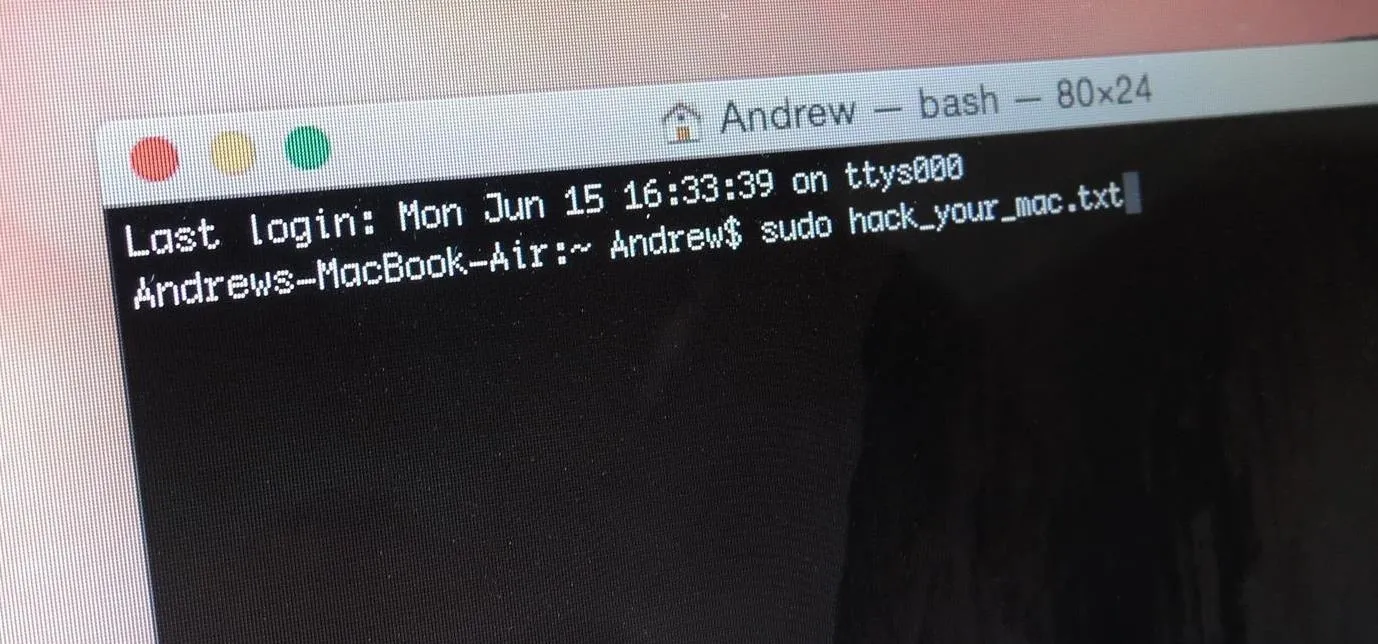





Featured On Gadget Hacks:
Productivity & Shortcuts


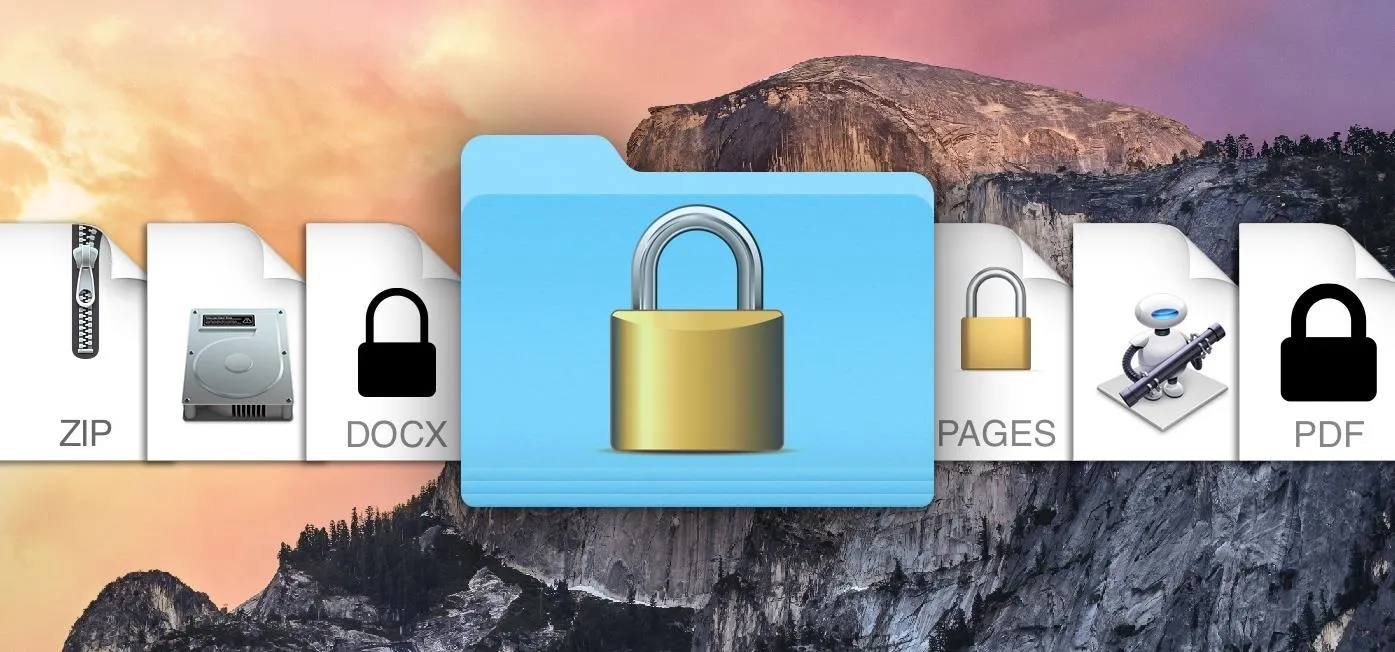

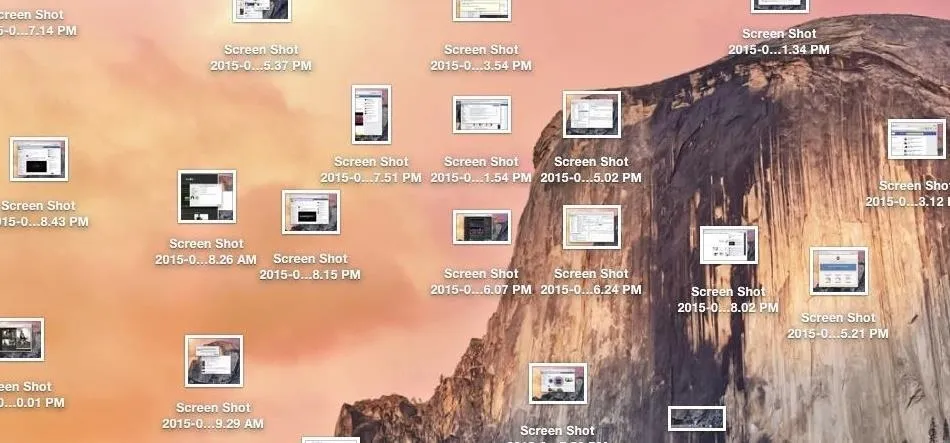


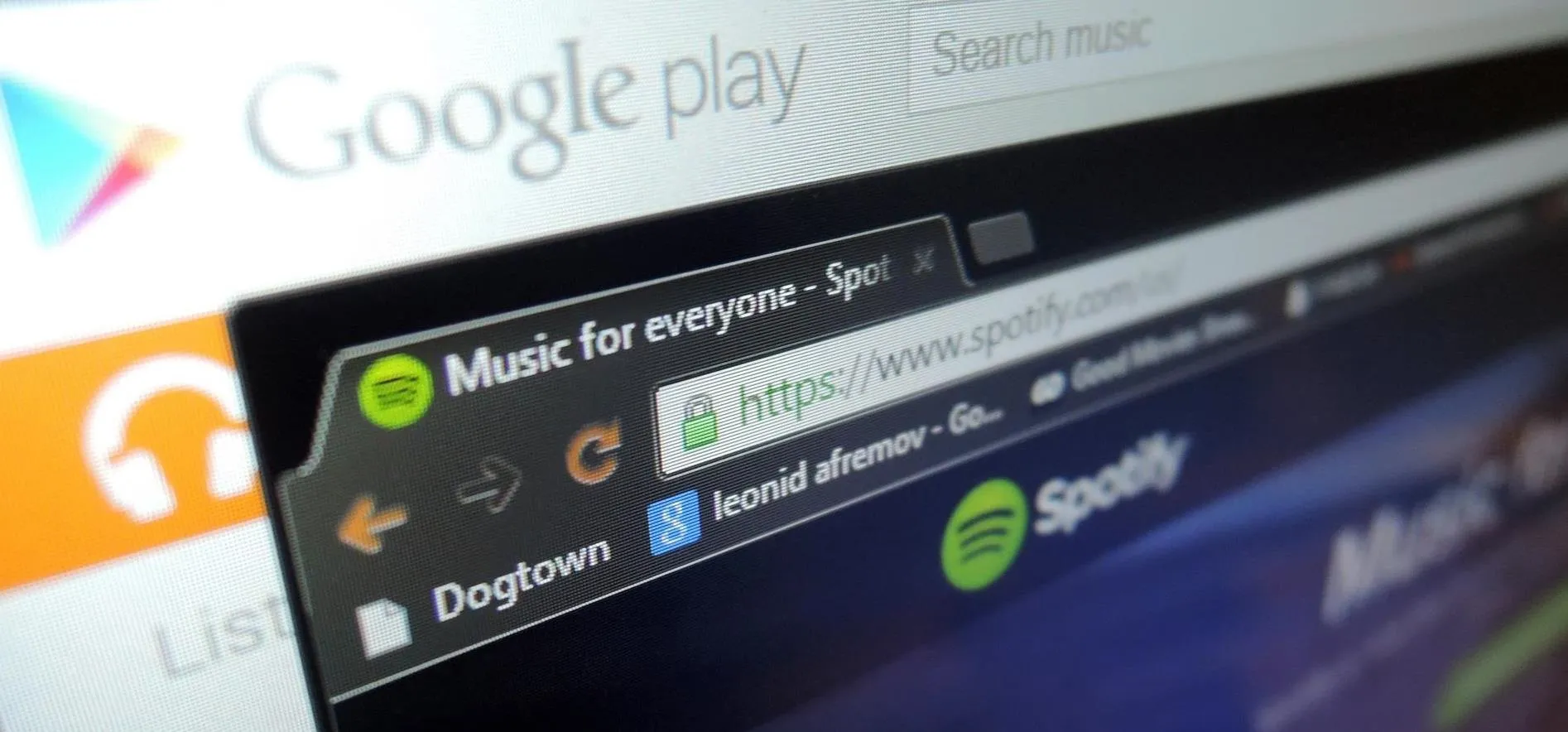

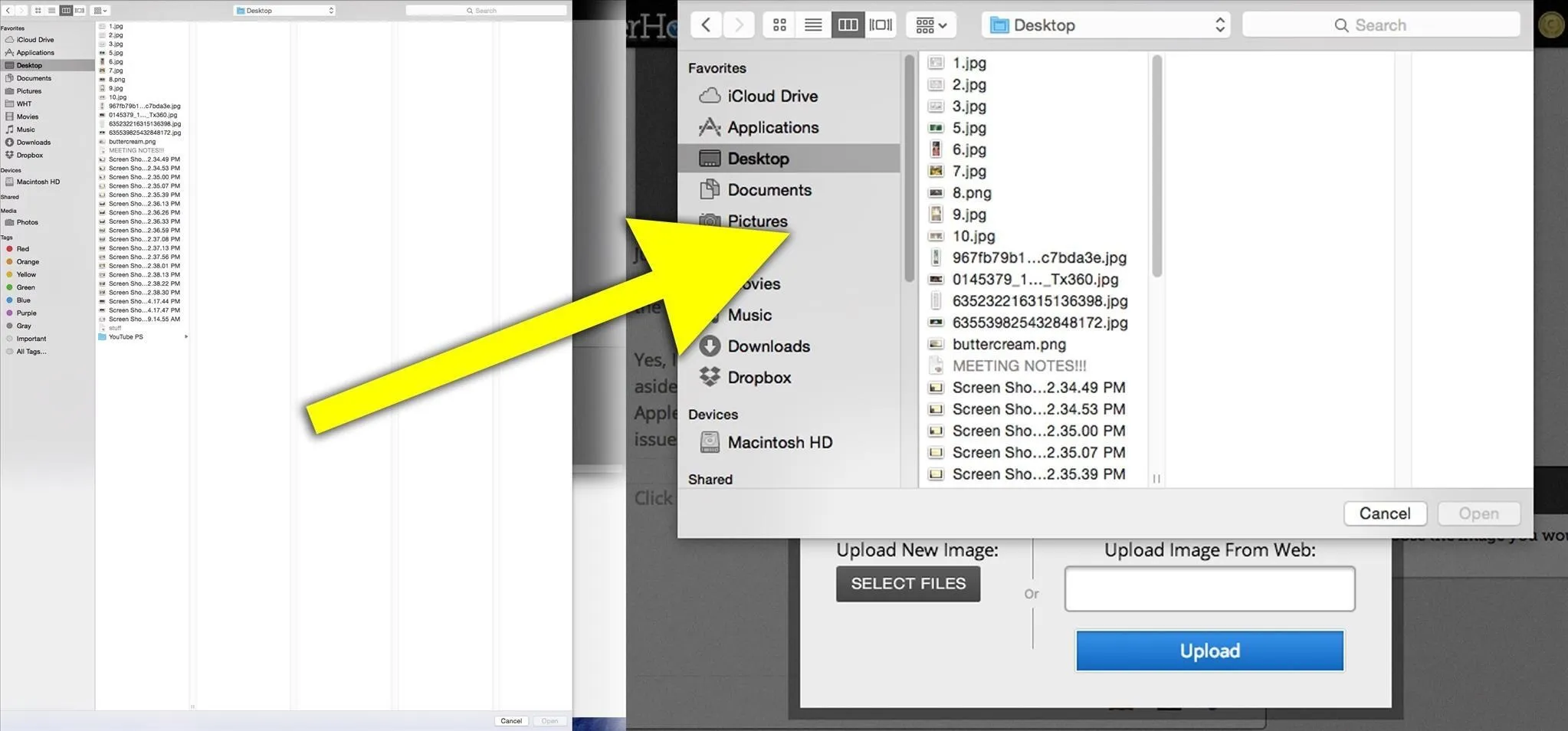
Featured On Gadget Hacks:
Travel Tips for Your Phone