The dock has been a staple of Mac OS X since its creation and not much has been needed to improve its functionality, but when you add theming to the mix, you can run into some issues.
At times, I have my Mac set up with a particular theme that doesn't need a dock taking up precious screen real estate. Hiding the dock may help out aesthetically, but in the end, I am left without a way to open apps or see which ones are open.
Well, that was the case until I found Ring Menu by Daniel Schroth. Like the regular Dock, Ring Menu contains all of your app and folder shortcuts, but with the added bonus of acting as an overlay that appears wherever your mouse cursor is instead being anchored to the bottom or side of your screen.
Install Ring Menu
Ring Menu can be downloaded from the Mac App Store, and currently goes for $4.99. To start using it, you will have to open the app from your Applications folder, or you can have it start whenever you boot by adding it to your Login Items (System Preferences -> Users & Groups). Use the + button to search your Applications folder to add Ring Menu to your "Login Items" list.
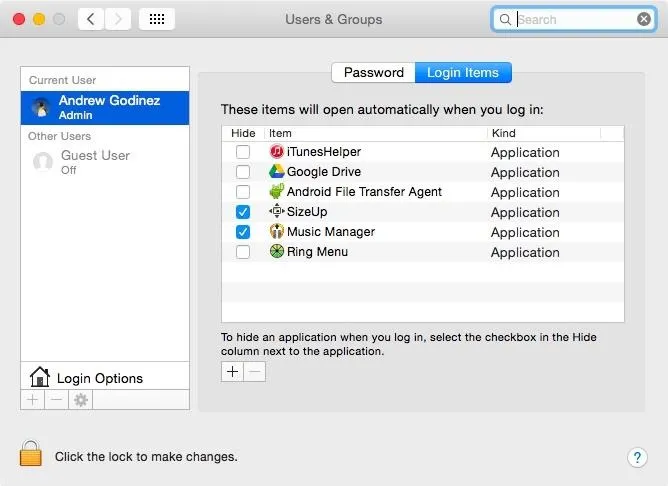
Disable the Stock Dock (Optional)
There is no way of completely disabling the stock dock, but through a combination of its autohide option and some commands issued in Terminal, you can have the delay be long enough to make it seem hidden.
First, you will have to activate autohide by pressing Option + Command + D. After autohide is active, open Terminal to enter the following command:
- defaults write com.apple.dock autohide-delay -float 10000 && killall Dock

Now whenever you have the dock set to autohide, it will be completely hidden, but if you click Option + Command + D again, it will reappear and stay in view. To reset the autohide function back to normal, you will need to open up Terminal and enter another command:
- defaults delete com.apple.dock autohide-delay && killall Dock
Add Shortcuts
Populating Ring Menu with app, file, and folder shortcuts works the same way as it does for your regular dock—the only caveat being that shortcuts cannot be transferred from the Mac OS X version to Ring Menu, so be sure to use Finder instead.
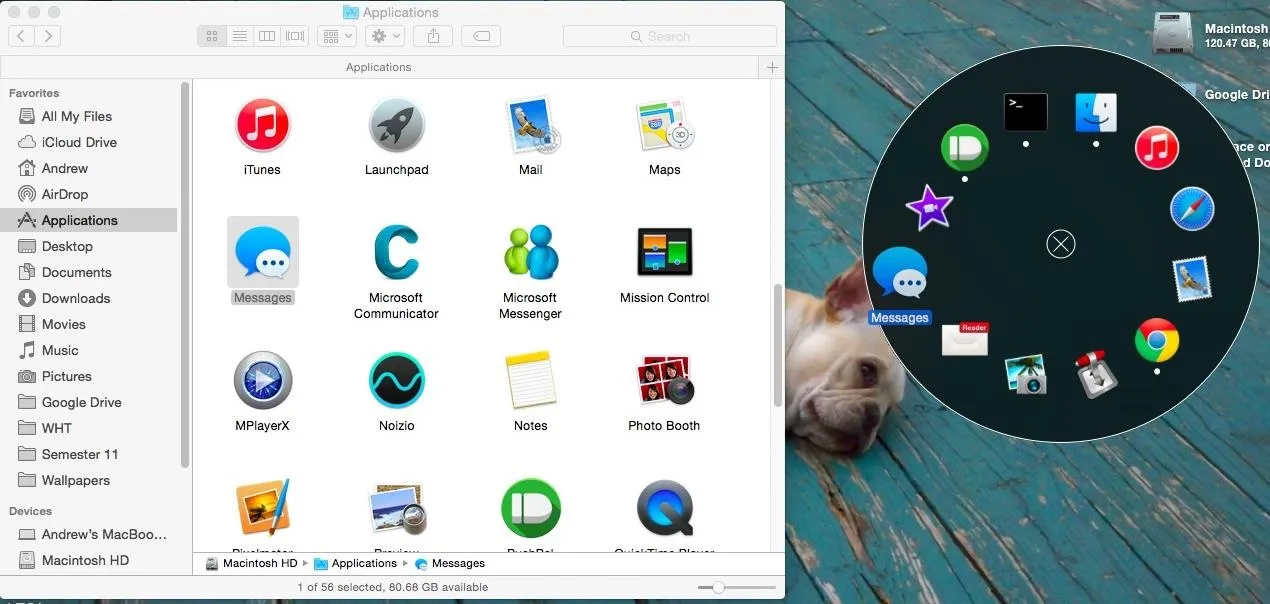
Add Trash (Optional)
Unfortunately, your normal Trash folder cannot be added to Ring Menu, but with the app Trash X from Northern Softworks, it can be done. Trash X comes with all the same features as the stock Trash app, but since it is from a third-party, it can be added to Ring Menu.
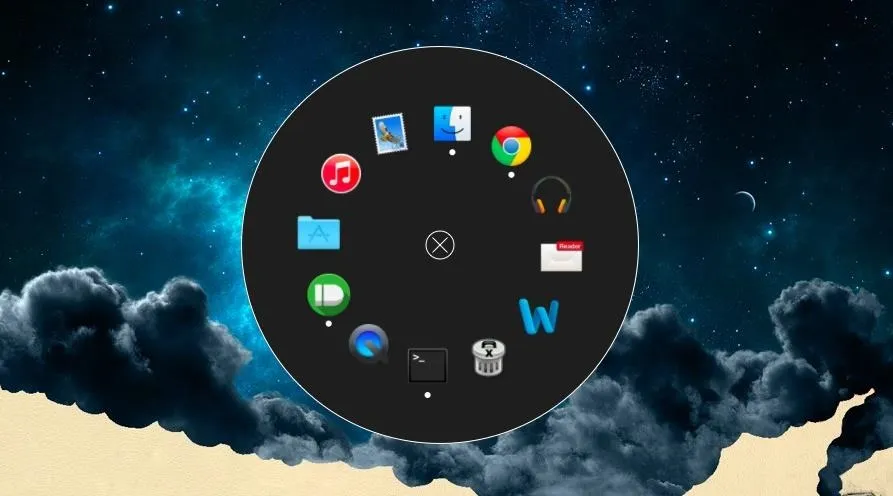
Note: Since Trash X is not in the Mac App Store, you may need to adjust your Mac's security settings before using it.
Now Ring Menu will be set up as a complete dock replacement, but you can also keep your standard dock active and have Ring menu serve as a companion. To activate Ring Menu, just rest three fingers side-by-side on your MacBook's trackpad to make it appear around your mouse cursor. You can also use a keyboard shortcut or another trackpad gesture by choosing it in Ring Menu's setting menu.






















Comments
Be the first, drop a comment!