Quick Look, first introduced in 2007, is an instant preview feature on the Mac operating system that lets you view files and folders without opening them up. Just highlight a file, like a picture or text document, then press the spacebar on your keyboard to get a speedy preview of it.
You can use Quick Look to preview photos, videos, music, PDFs, spreadsheets, word documents, and more—even from the trash can. If there's no real preview available, there will be an option to open the file up in the associated app, if supported.
But that's not all there is to Quick Look in Mac OS X. It's actually way more powerful than a simple preview tool, so make sure to keep reading to see how you can become more efficient and productive with your overall workflow, whether it's on a MacBook, iMac, Mac Pro, or Mac mini.
1. Navigating the Quick Look Window
Almost all Quick Look windows have the same top bar functionality.
- The "x" button closes the preview, which is only really necessary if you're in another app and can't close the preview with the spacebar or esc.
- The full screen button, which is right next to the "x" button, makes the preview fill your entire screen, though you will still see your menu bar.
- The name of the file is displayed in the center.
- The "Open with... [App]" button will open the file in the corresponding program. You can right-click on this to view more app options. If there is no known app to open a certain file type, this button will be missing.
- The share button on the far right, one of the most helpful options in the top bar, lets you share the file to Mail, Messages, AirDrop, Notes, Facebook, Twitter, Vimeo, Flickr, Aperture, Photos, LinkedIn, Reminders, and more, depending on the filetype.
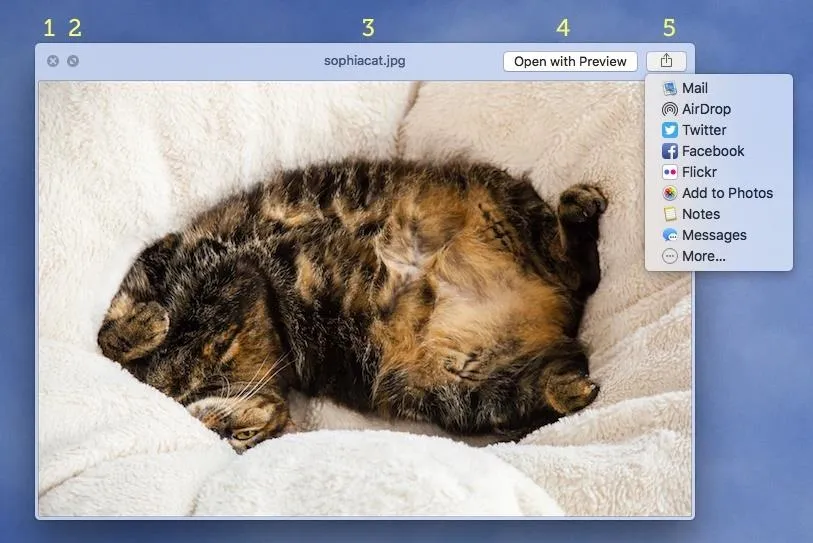
Justin Meyers/Gadget Hacks
The preview window's size can be adjusted just like any other window on your Mac, and as mentioned earlier, you can press either spacebar or esc to exit.
2. Watch Videos & Listen to Music
Quick Looking at a video or music file doesn't just show the thumbnail—it actually lets you watch and listen to them, and even scrub through them. This is great if, for example, you want to check the quality of an audio file or jump instantly to a certain scene in a video. Just select the playhead and drag to the point that you desire and playback updates instantly.
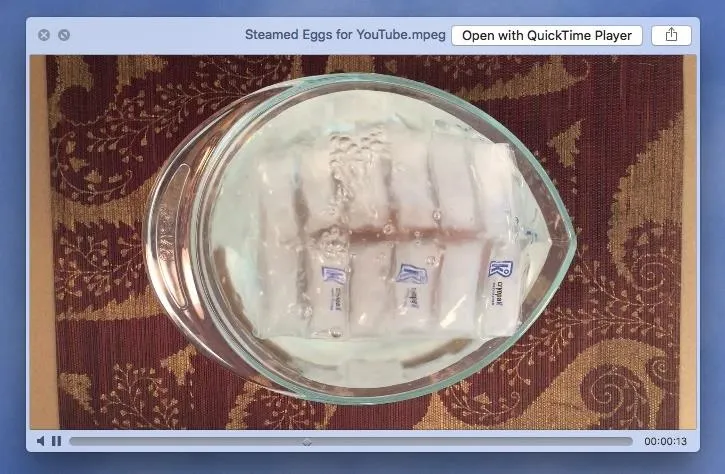
Justin Meyers/Gadget Hacks
You can also choose to pause playback and mute sound, too. Furthermore, Quick Look works in the background, so you can preview a song or movie, then jump into another application without interrupting playback. The only downside here: Quick Look will not remember where you left off if you close the window.
3. Navigate Through Documents
Just like the multimedia files, you can also use Quick Look to quickly navigate through your documents. For example, you can scroll through all the pages in a PDF, or even select certain pages from the sidebar.
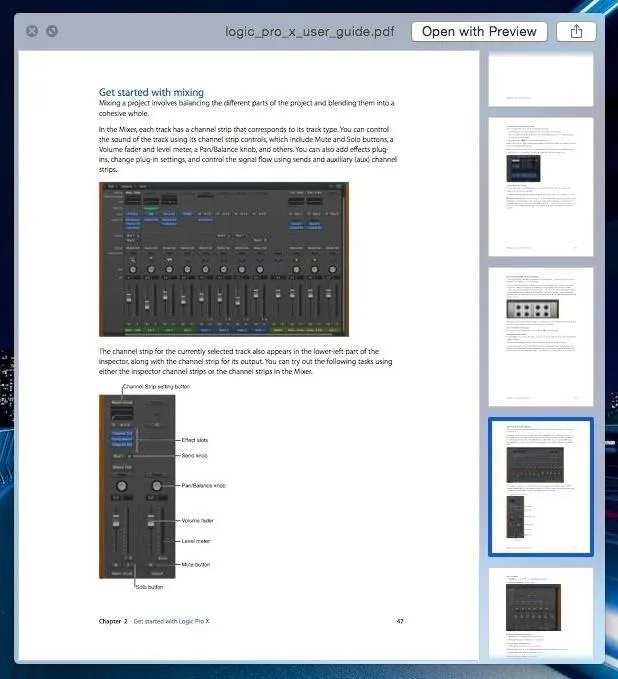
Isaac Sahag/Gadget Hacks
4. View Multiple Files at Once
Let's say you have an album of photos you want to browse through. Select the first image in the folder and preview it with Quick Look, then just press the right, down, or up arrow keys to browse the photos. If you hit the left arrow, it'll return you to the folder image itself.
Alternatively, you could highlight all of the photos in the album using command + a, either before or after activating Quick Look. This will let you not only use arrow shortcuts to scroll through the images, but also trackpad swipe gestures (use two fingers to swipe left or right).
Even better, when viewing a selection of images in Quick Look you can click on the new grid icon, or simply use the command + return shortcut, to view thumbnails for all of the selected images. Form this index sheet, just click on an image to view it.
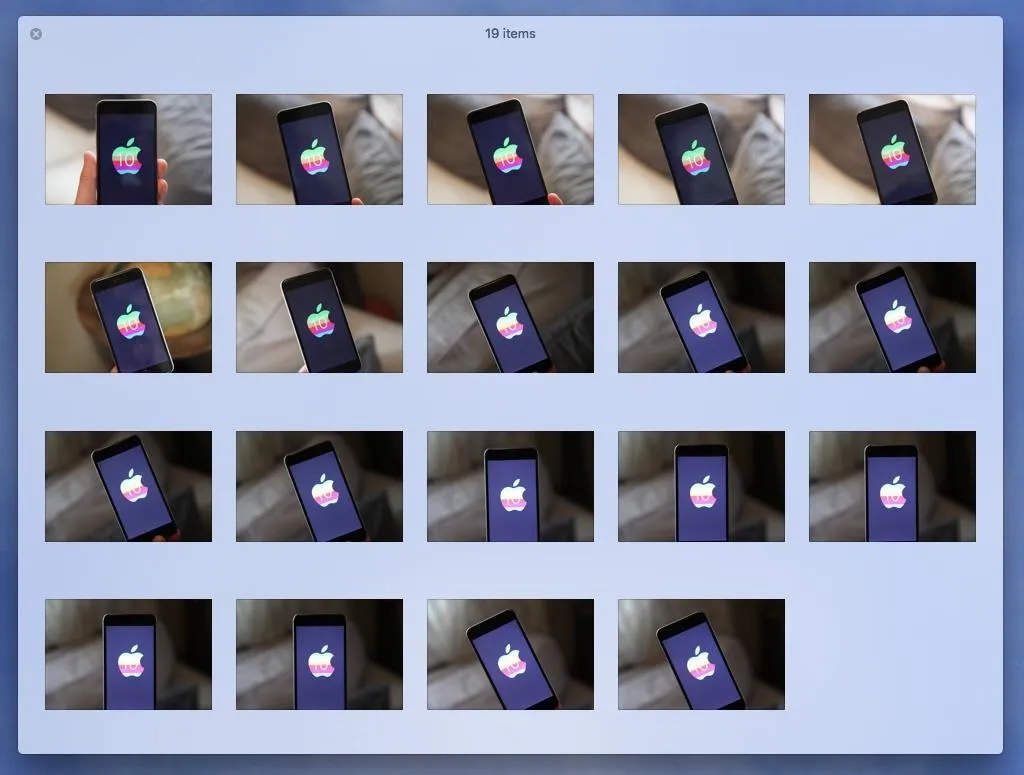
Justin Meyers/Gadget Hacks
5. Select & Copy Text in Previews
By default, Quick Look only lets you view the contents of your documents—not interact with them. However, this can be easily remedied if all you want to do is select and copy text, but you'll need to open Terminal to unlock this feature. For the Terminal command, make sure to check out Tip #3 in the guide linked to below.
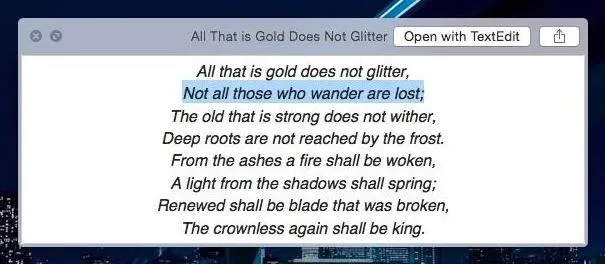
Isaac Sahag/Gadget Hacks
6. View Photos as a Slideshow
If you want to quickly show off an album of photos, Quick Look can create a slideshow for you. Simply highlight all of the photos that you want, then press option + spacebar. Quick Look will instantly launch in full-screen mode and start playing back the photos you selected in a slideshow.
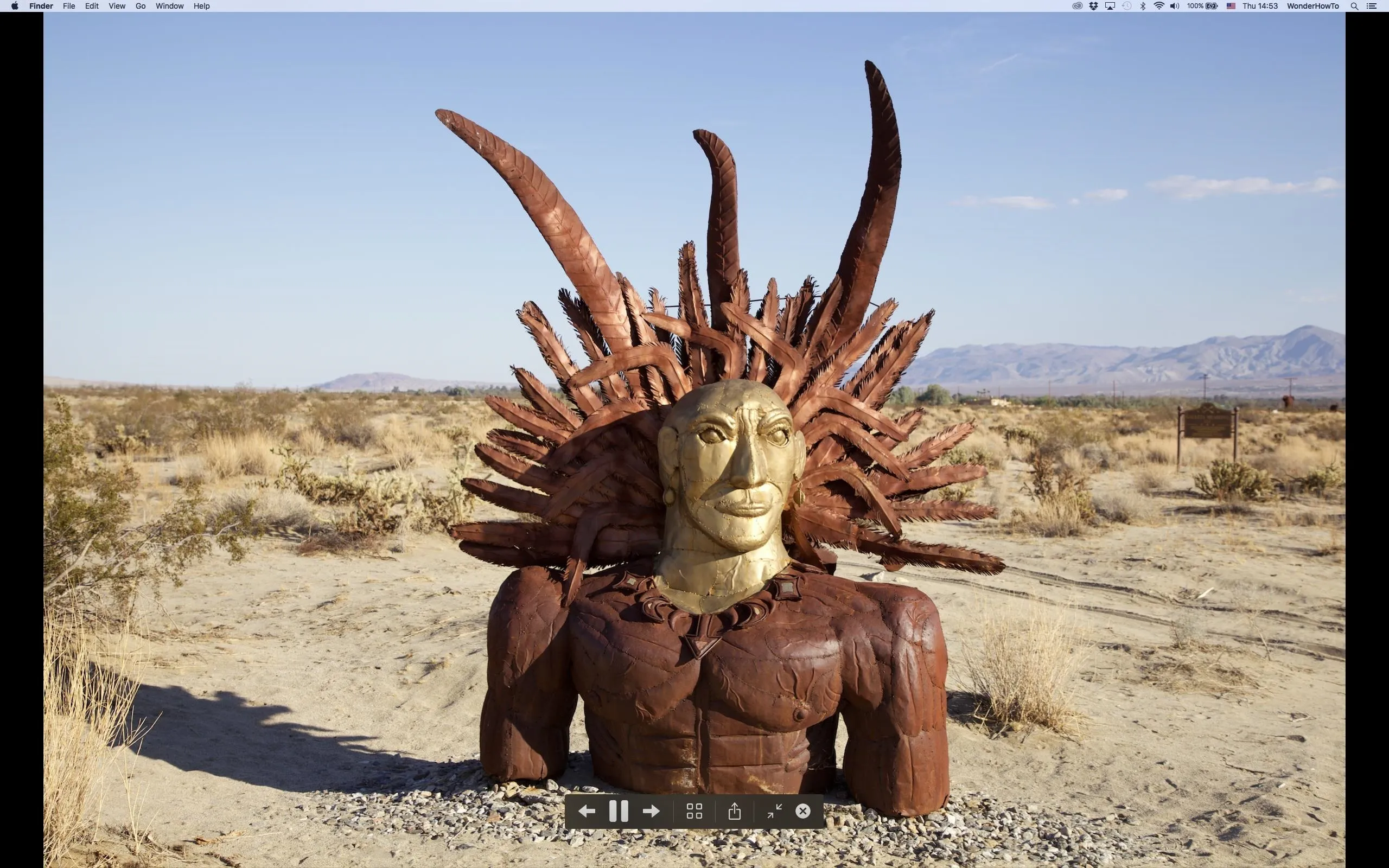
Justin Meyers/Gadget Hacks
Controls at the bottom let you pause the slideshow, navigate forward or backward to view other pictures, activate the index sheet, open up sharing options, exit full-screen, and end the preview.
7. View Photos in Their Actual Size
You can also quickly zoom to see the actual size of your photos. Once Quick Look is activated, just press the alt/option key. From here, you can use the mouse to pan around the image using the scroll bars, or use two-finger gestures to move around more easily with the trackpad. If you want to go back to the scaled down version, just hit the alt/option key again.
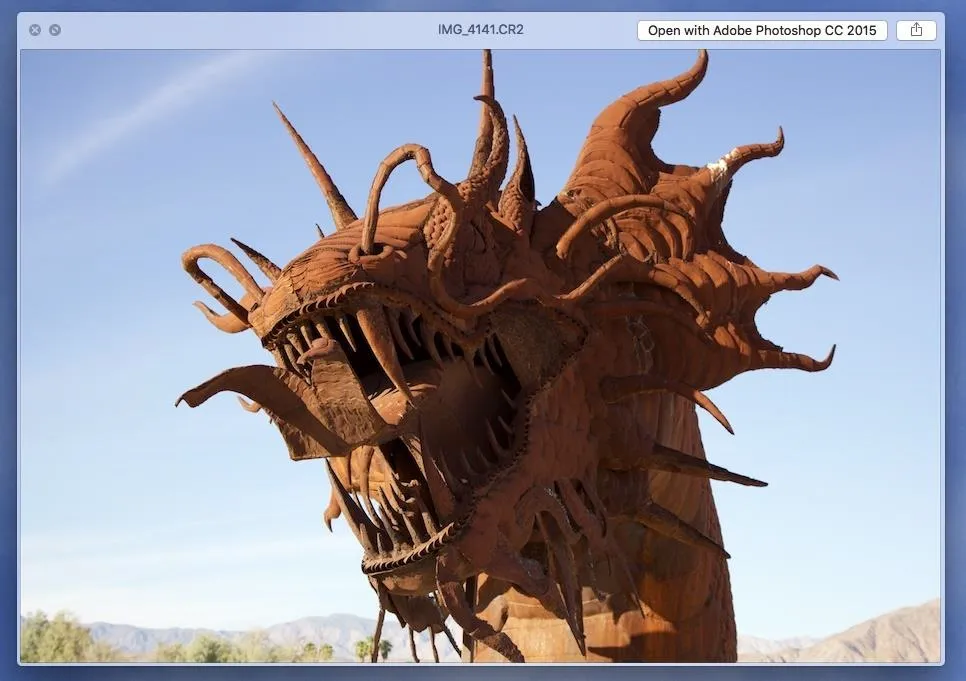
Justin Meyers/Gadget Hacks
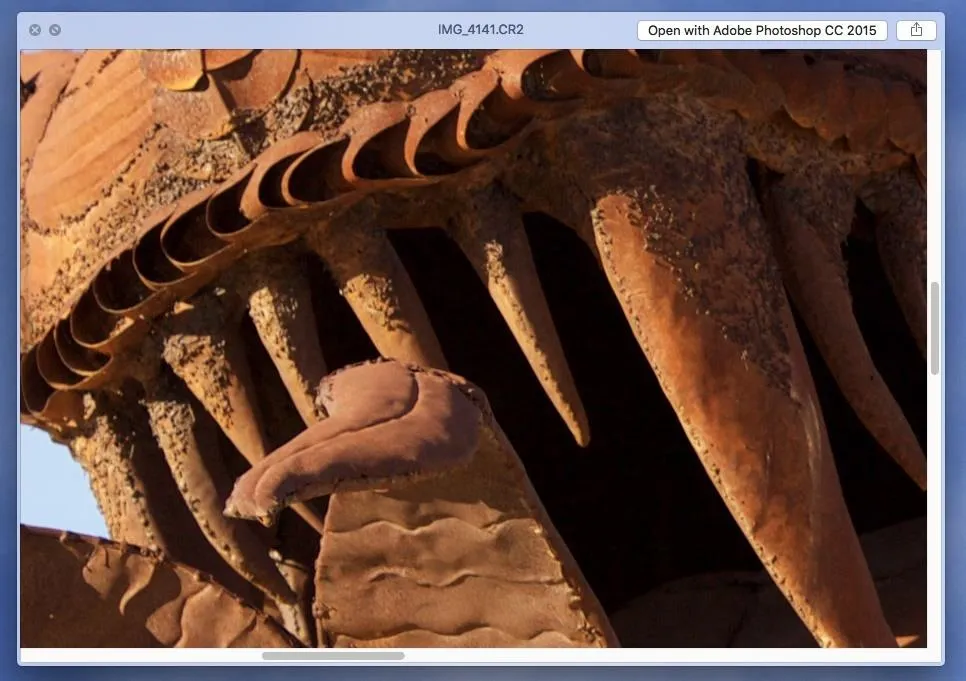
Justin Meyers/Gadget Hacks
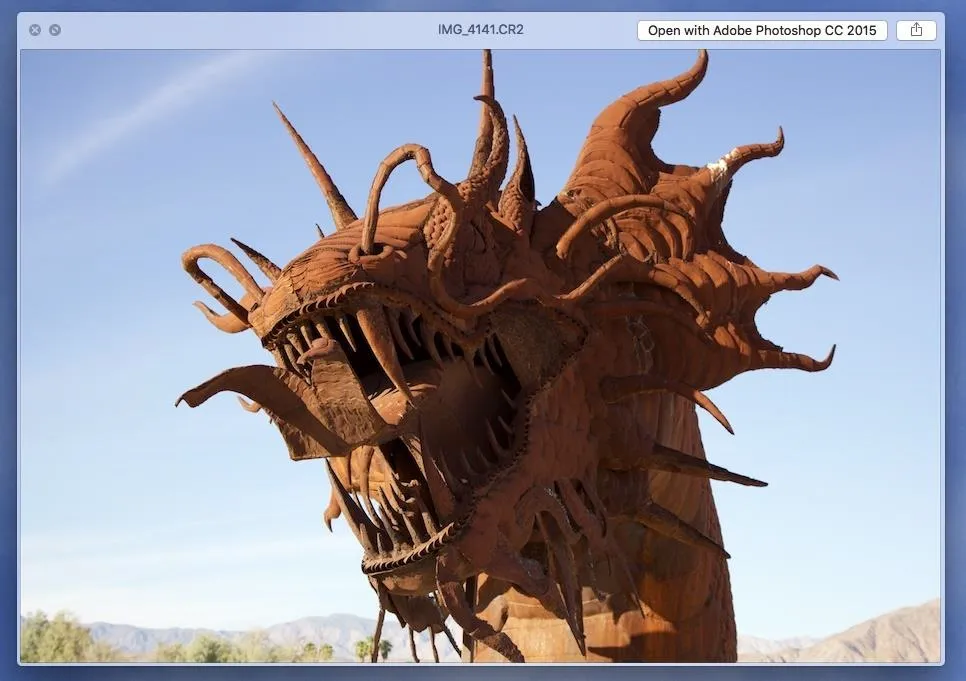
Justin Meyers/Gadget Hacks
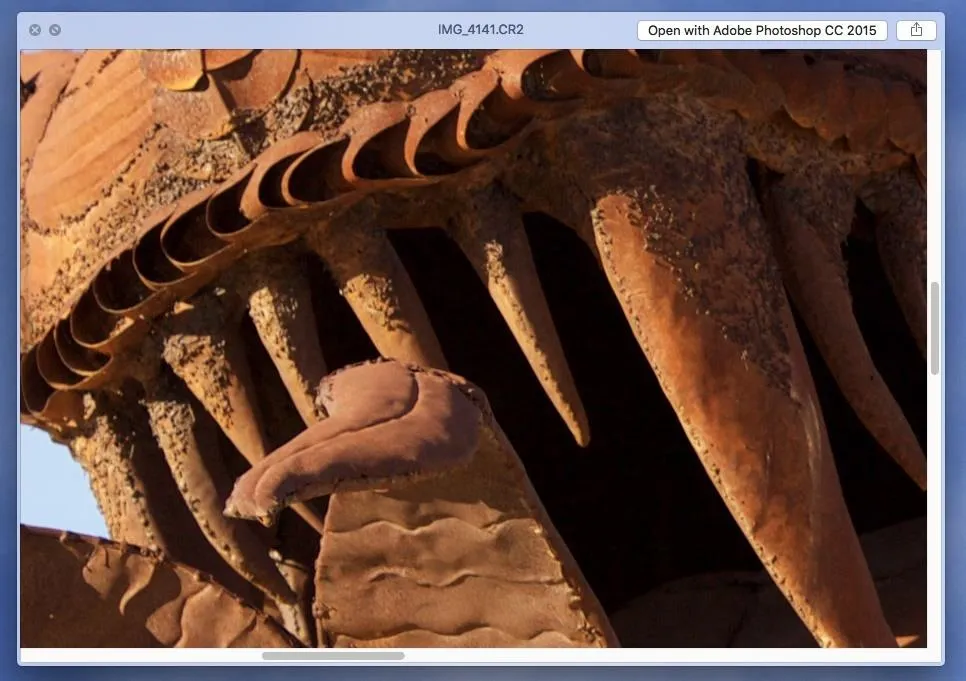
Justin Meyers/Gadget Hacks
8. Preview Attachments & Webpages in Mail
Quick Look doesn't just work in Finder windows, it's found in various other places throughout OS X. For instance, you can also use Quick Look inside Mail to preview common attachment types and even web URLs (just click on the chevron) without ever leaving the app.
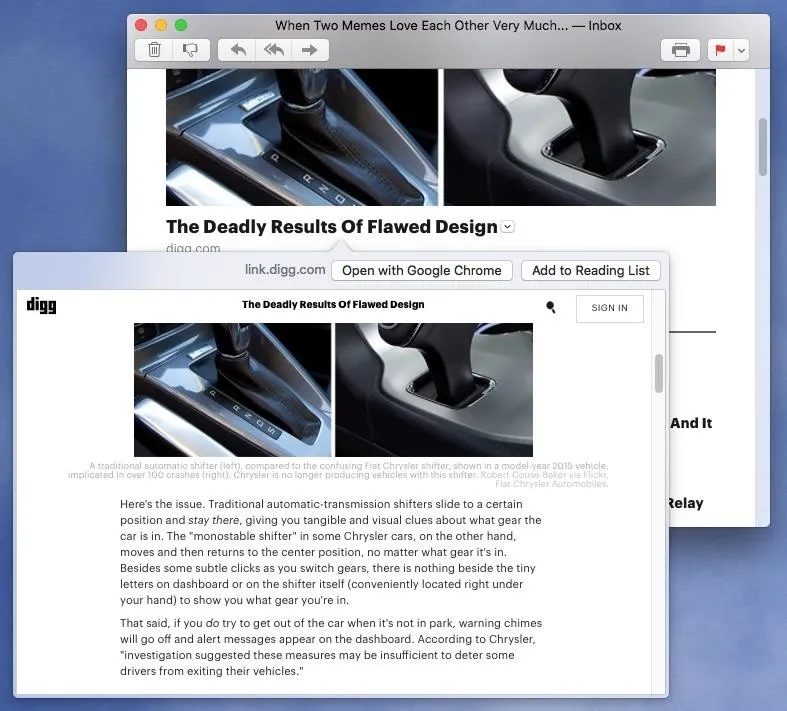
Justin Meyers/Gadget Hacks
9. Get Quick Previews in Spotlight
Quick Look also works in Spotlight search, to a certain degree. While you can't expand previews into their own window, you can still see mini previews on the right side of Spotlight.
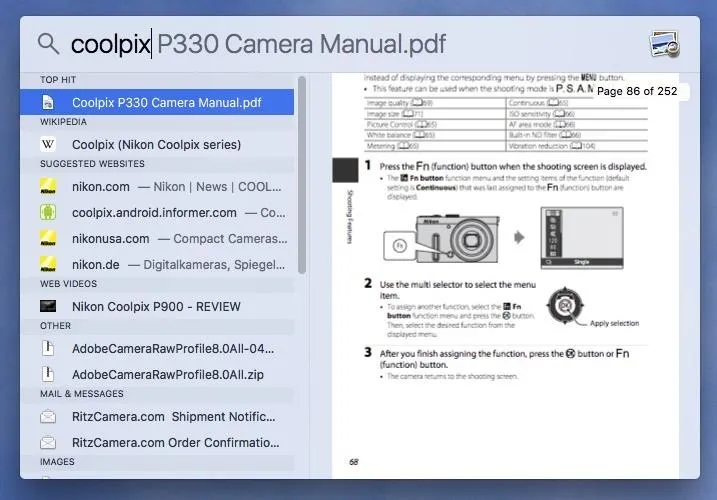
Justin Meyers/Gadget Hacks
10. Preview Files from the Dock
Quick Look even works on folders pinned to the Dock, so you can preview their individual contents. Just open up the folder in the Dock, then hover over the file you want to preview and press the spacebar. You can use the arrows to navigate through them. Background play and media controls are disabled in this use-case, as well at the top bar items.
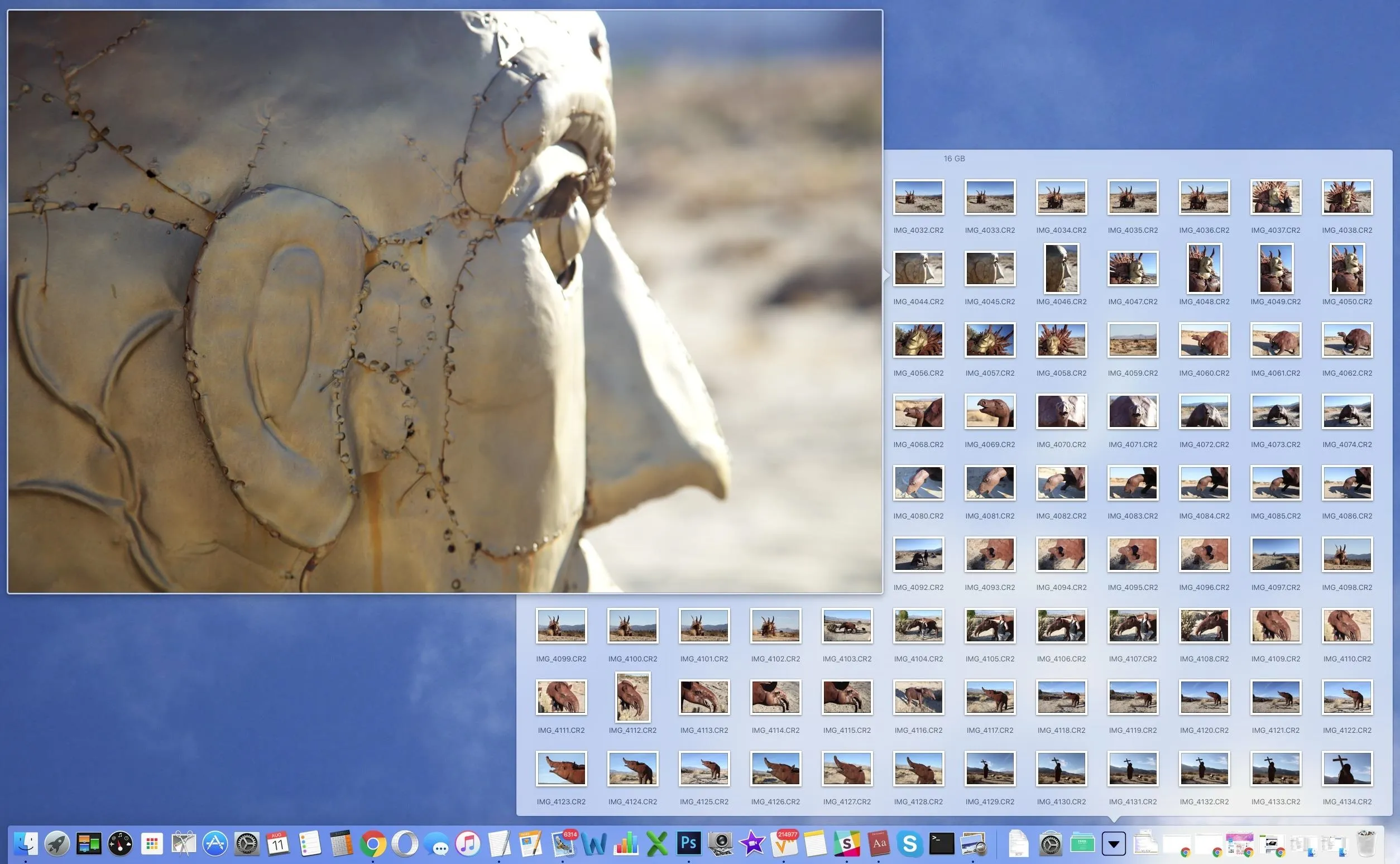
Justin Meyers/Gadget Hacks
11. Zoom into App Previews in Mission Control
If you run a ton of apps (and who doesn't), you can use Quick Look in Mission Control to enlarge app previews. If all your apps previews are tiny when splayed across the screen, just highlight a preview window and press the spacebar to enlarge it.
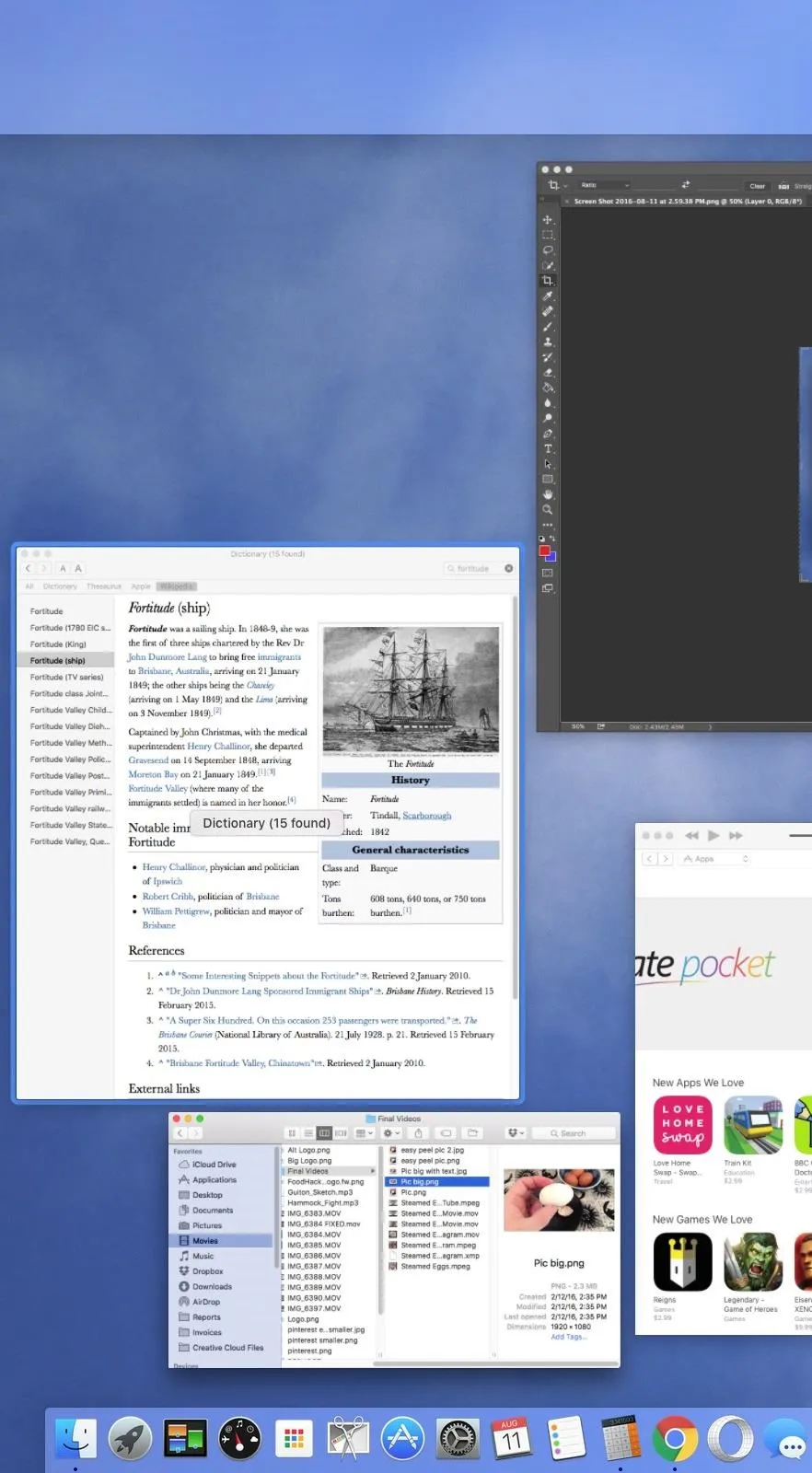
Justin Meyers/Gadget Hacks
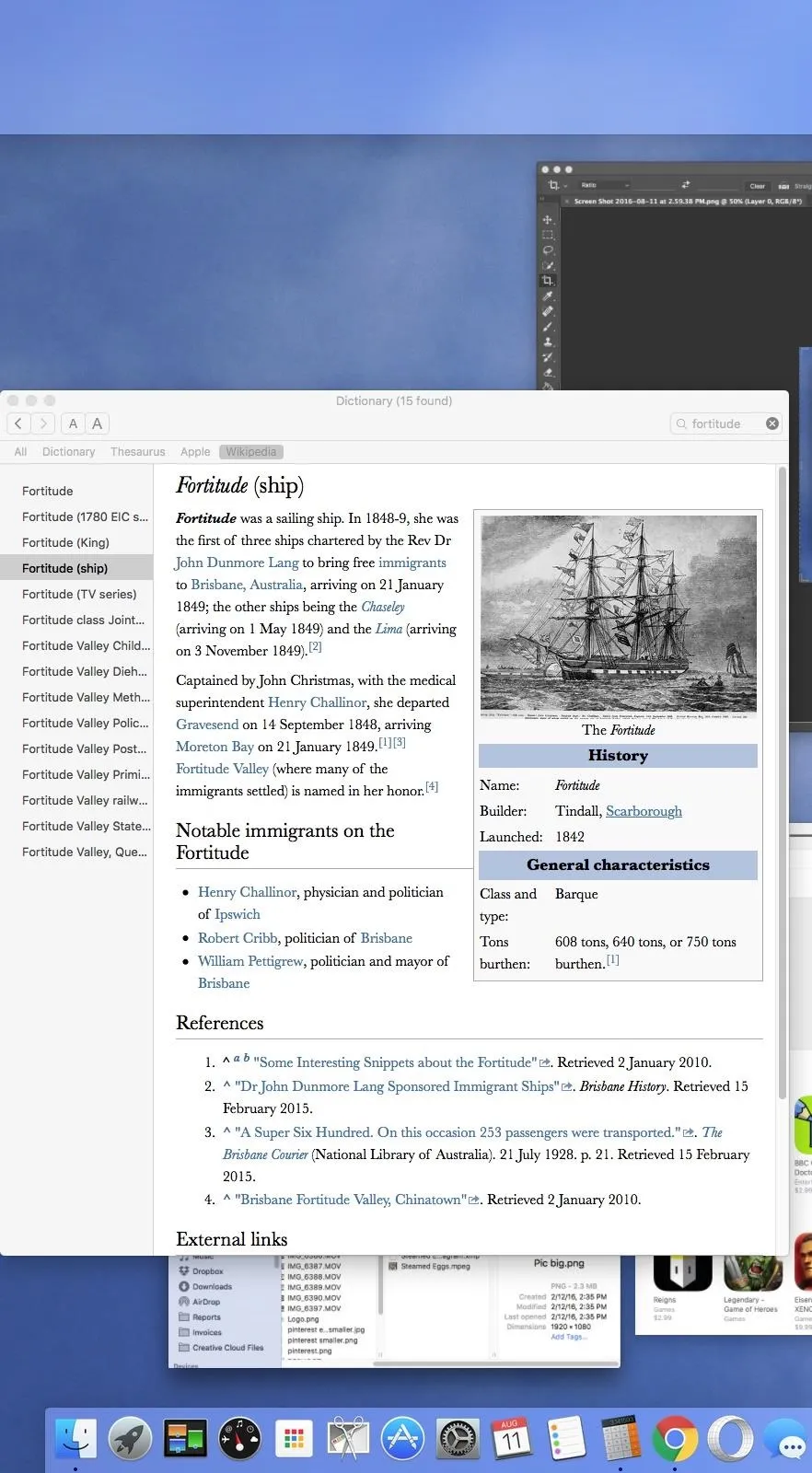
Justin Meyers/Gadget Hacks
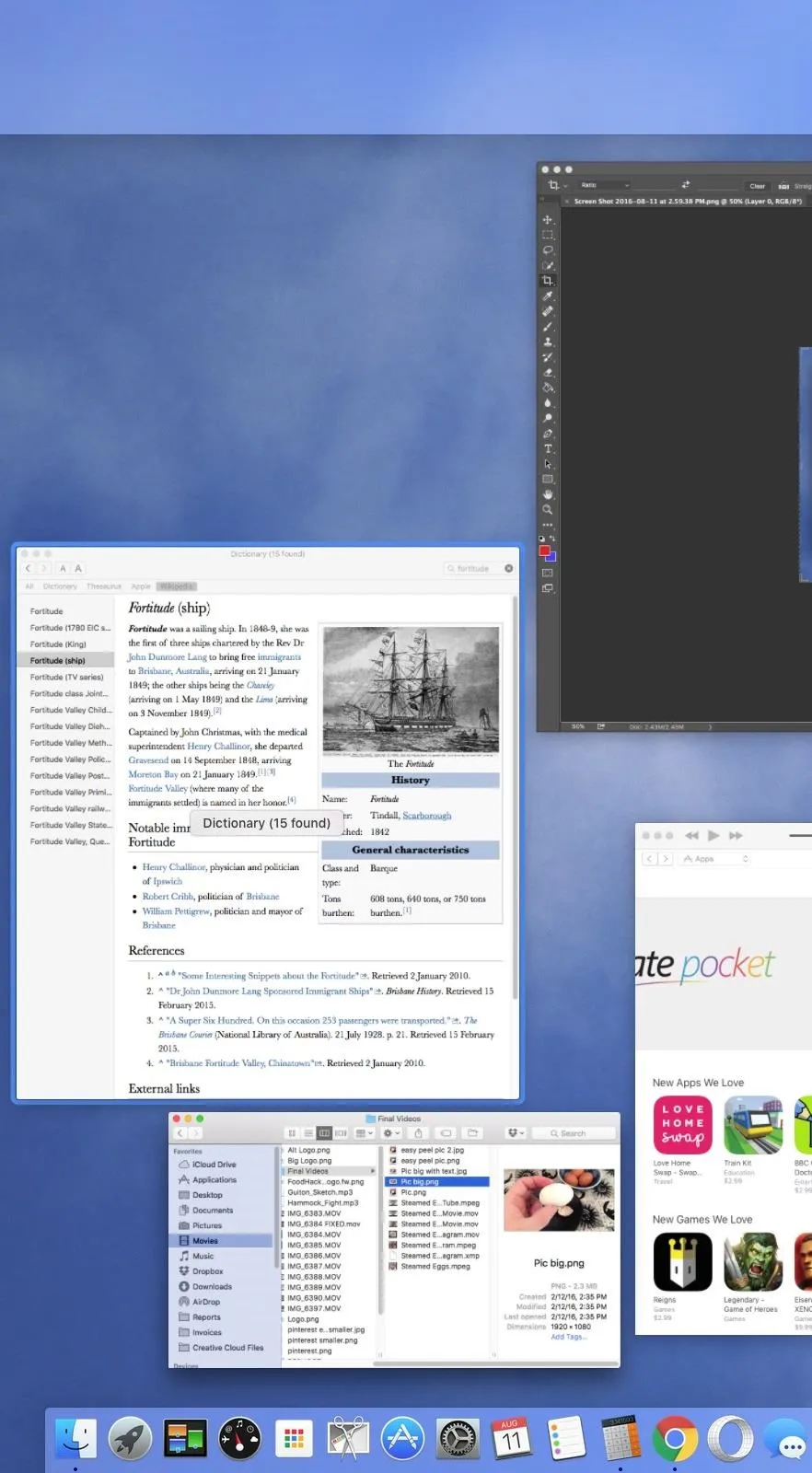
Justin Meyers/Gadget Hacks
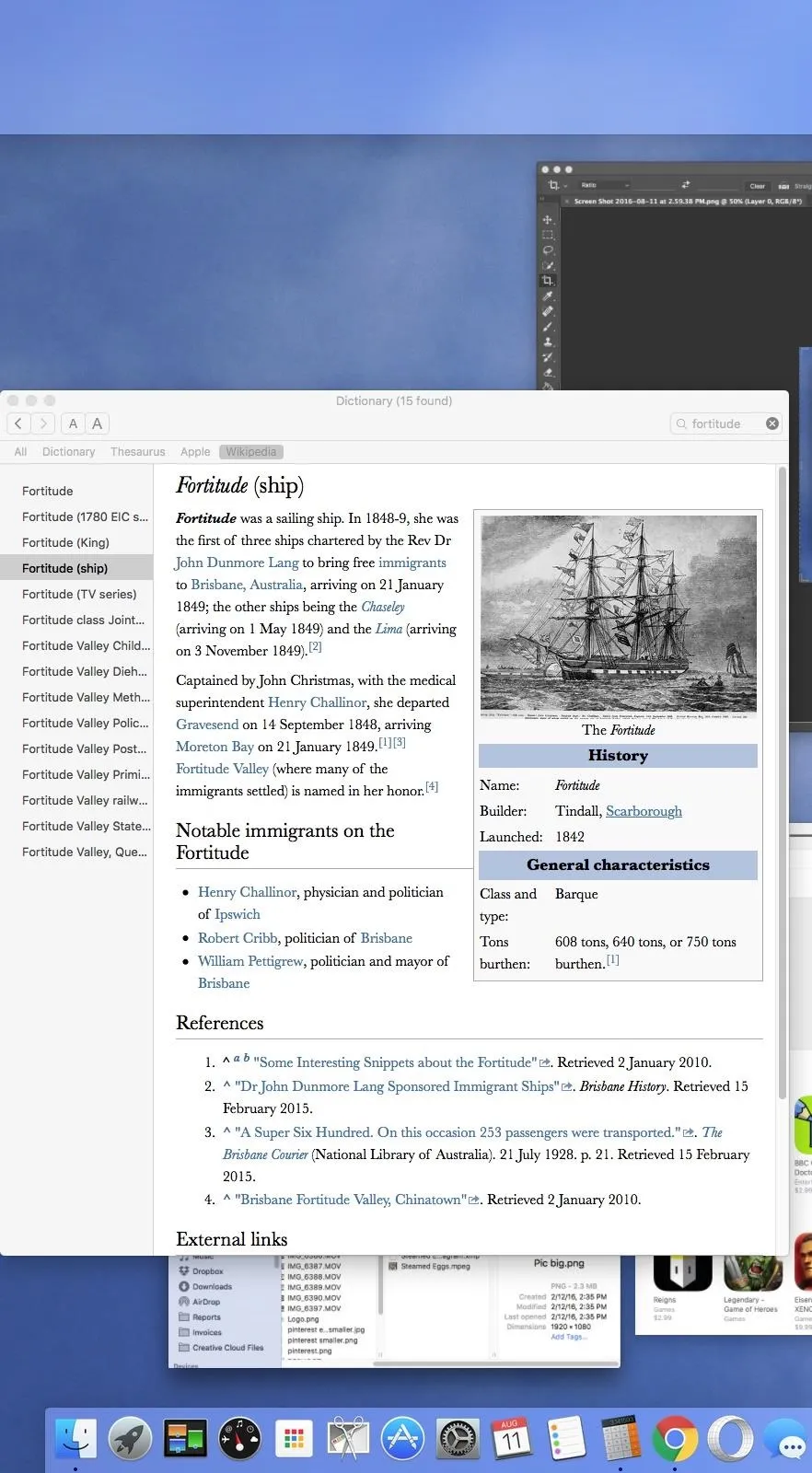
Justin Meyers/Gadget Hacks
As prevalent as Quick look is in Mac OS X, like all things in life, it's not perfect. It doesn't play well with less common filetypes, doesn't have many fine-tuning options, and handles some features awkwardly. That said, Quick Look is intuitive and still quite powerful for what it is, and when integrated into your workflow, can massively speed things up.
- Follow Gadget Hacks on Facebook, Twitter, Google+, and YouTube
- Follow Apple Hacks on Facebook and Twitter
- Follow Android Hacks on Facebook and Twitter
- Follow WonderHowTo on Facebook, Twitter, and Google+
Cover photo by Justin Meyers/GadgetHacks






















Comments
Be the first, drop a comment!