All of Apple's products are praised for being extremely easy to use. So much so, that your grandma can pick one up and be a "pro" within a few hours. However, this isn't necessarily a good thing for us real power users who want more granular control of our devices.
Luckily, Mac OS X isn't as locked down in the customization department as iOS is, so there are plenty of tweaks you can take advantage of on your computer using Terminal, menu bar apps, AppleScript, and more.
- Don't Miss: 8 Menu Bar Apps Every Mac Power User Needs
- Don't Miss: 13 Terminal Commands Every Mac User Should Know
Below you will find some of my favorite tweaks that I personally use on my MacBook. All of them can be completed with very little effort and are easy to revert back if you end up not liking the end result.
1. Disable the Boot Up Sound
For those who like to be a little more discrete, this tweak will allow you to no longer hear the boot chime every time you turn on your computer. To get started, open up Terminal and enter the following command:
- sudo nvram SystemAudioVolume="%00"
Once the command registers, you should be able to restart your Mac without any sound playing. If you're still hearing the sound, try resetting your PRAM, then repeat the process one more time.
To bring back the boot chime, all you have to do is open up Terminal and enter the following command:
- sudo nvram -d SystemAudioVolume
2. Make Your Dock Appear Faster
The dock's autohide feature is pretty responsive most of the time, but I definitely notice lag at times. To fix that, you can reduce the delay time to a value even lower than the lowest default value by opening Terminal and entering the following commands:
- defaults write com.apple.Dock autohide-delay -float 0; killall Dock
- defaults write com.apple.dock autohide-time-modifier -float 0.5; killall Dock
This may not be ideal for some, so to revert back, use the following commands:
- defaults delete com.apple.Dock autohide-delay -float 0; killall Dock
- defaults delete com.apple.dock autohide-time-modifier -float 0.5; killall Dock
3. Select Text While in Quick Look
I've been obsessed with Quick Look ever since Apple introduced it, using it to quickly check documents and images without having to open up Preview, but I hate that I can't interact with the pop-up window. To enable text selection, along with the copy function, open up Terminal and enter:
- defaults write com.apple.finder QLEnableTextSelection -bool TRUE; killall Finder
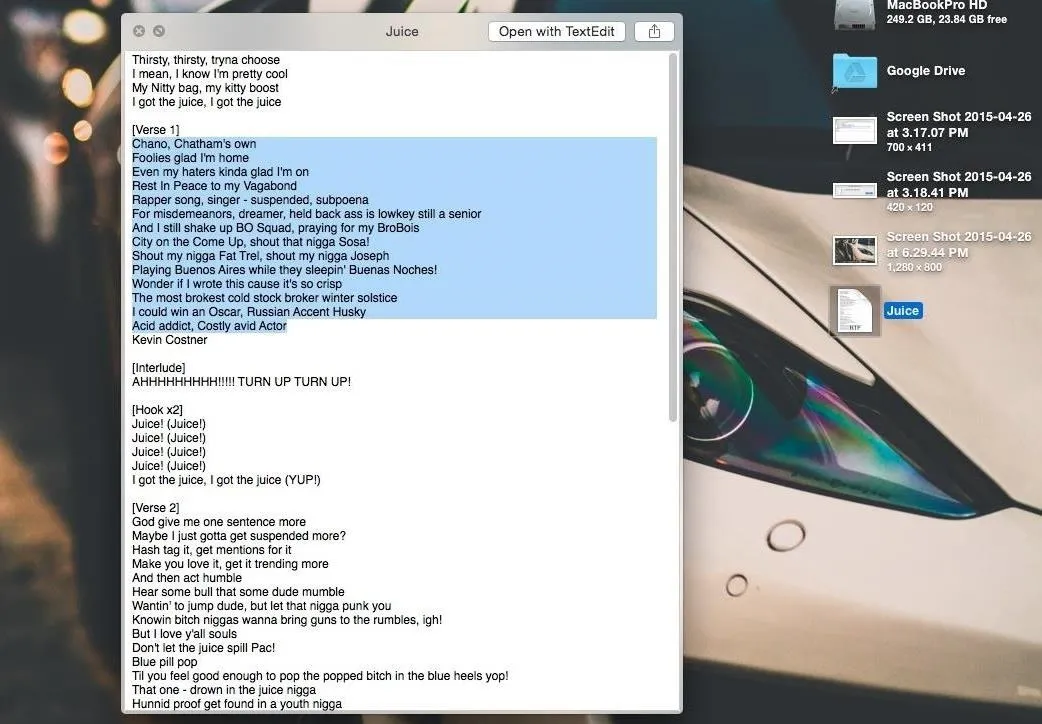
If for any reason you need to disable the feature, enter this command into Terminal:
- defaults write com.apple.finder QLEnableTextSelection -bool FALSE; killall Finder
4. Flatten Any Directory Down to One Folder
"Folder Inception" isn't as cool as it may sound. This is when you get a little too carried away with folder trees, placing a folder inside a folder inside a folder forever and ever. Pretty soon you're getting lost in your own file system structure. When you notice your file structure getting a bit out of control, use the following Terminal command to flatten everything down to a single folder:
- find TargetDirectory/ -mindepth 2 -type f -exec mv -i '{}' TargetDirectory/ ';'
Be sure to change "TargetDirectory" to the name of the highest folder in the hierarchy. Now all of the files and folders located within that folder and all of its subdirectories will be pushed to the top-most level. If there are any duplicate items located within the subdirectories, you will need to type either "y" or "n" to overwrite them.
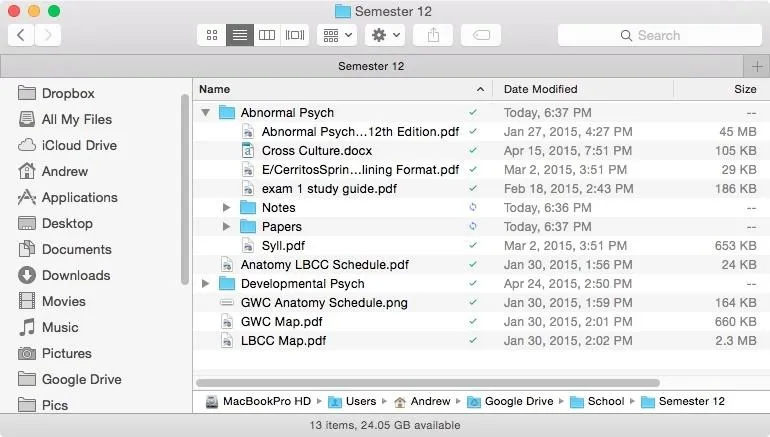
Before
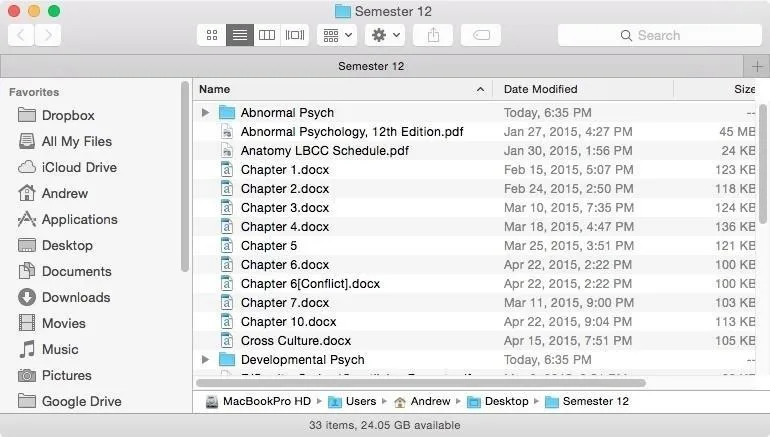
After
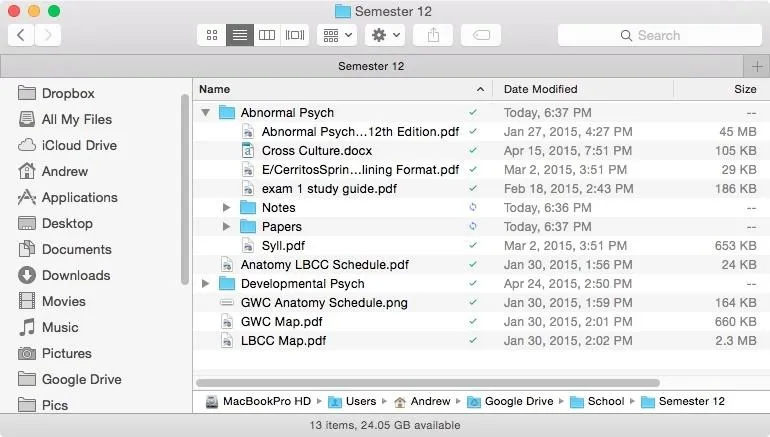
Before
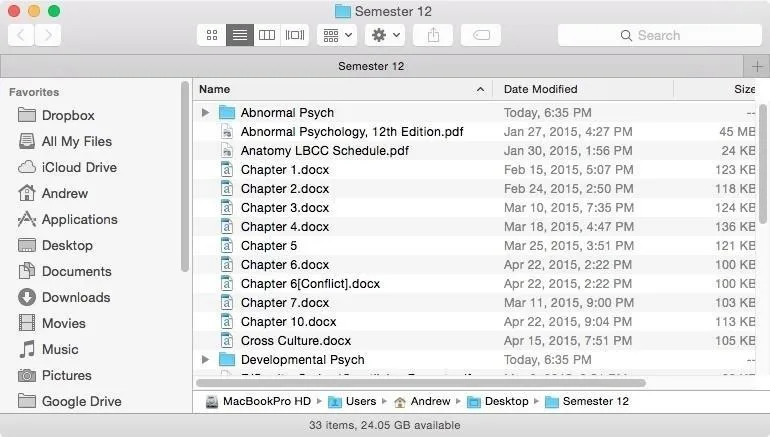
After
5. Install an Xbox One Controller Driver
If you've ever tried to hook up your Xbox One controller to your Mac, you know that your Mac doesn't recognize it as a gamepad. This is because it lacks the proper drivers to identify it, but by using the driver install script created by GitHub user lloeki, you can install all of the necessary files to make the controller recognizable.
Grab a copy of his driver archive, extract it, then run the Install.command file. Since llokei does not have a developer account, these drivers are unsigned, meaning they can only be installed while kext dev mode is enabled in Yosemite. The script will aid you in enabling that if you have not already.
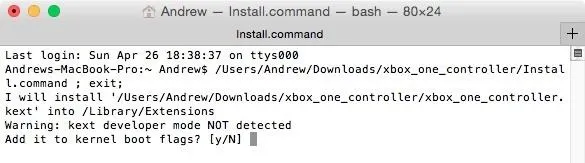
This will also require to use a wired connection since the Xbox One does not use Bluetooth for its wireless capabilities.
6. Add a Word Count Tool to Text Edit
TextEdit is a great lightweight word processor that I often use instead of firing up Microsoft Word. Unfortunately, it does not come with its own word counter, so MacWorld user mprussell created his own AppleScript.
To use the same tool on your Mac, open Script Editor (found in your Utilities folder), and enter the following text:
tell application "TextEdit"
set word_count to count words of document 1
set char_count to count characters of document 1
set show_words to (word_count as string) & " words. (" & (char_count as string) & " characters.)"
set dialog_title to "TextEdit Word Count"
display dialog show_words with icon 1 with title dialog_title buttons {"Ok"} default button "Ok"
end tell
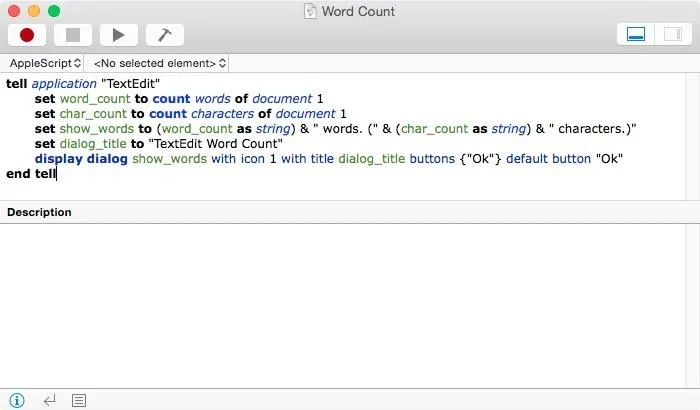
Now save the Word Count script to ~/Library/Scripts/TextEdit. If there is not a TextEdit folder in Scripts, just create one.
After saving the script, go the Script Editor preferences menu and check the box next to "Show Script menu in menu bar." Now whenever you have TextEdit open, you can select "Word Count" from your script menu and a dialog box will pop up telling you the word and character count of your document.
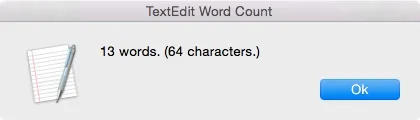
More Tweaks for Your Mac
These are my favorites, but there's plenty more Mac tweaks where that came from. Here's are just a few more you can try out:
- Organize Your Mac's Dock by Adding Blank Spaces as App Icon Dividers
- How to Close All Open Apps on Your Mac with a Single Click
- Automatically Disable Distractions on Your Mac for a Productivity Boost
- The Easiest, Fastest Way to Free Up Space on Your Mac's Hard Drive
- Unlock Your Mac Using Your iPhone's Touch ID or Passcode
Know of any other Mac tweaks or tips that I didn't cover?
Follow Apple Hacks over on Facebook and Twitter, or Gadget Hacks over on Facebook, Google+, and Twitter, for more Apple tips.






















Comments
Be the first, drop a comment!