I dabble in video editing, and when working on even the shortest of motion graphics clips, the exported files take up quite a bit of space. For all of you heavy Mac users out there, I'm sure you know my pain.
After a short period of time, our computers tend to slow down due to the high demand of storage space we need. Slowing down is not an option for me, and replacing a Mac for the latest and greatest isn't viable. So how can we keep our machines fast for the longest amount of time possible?
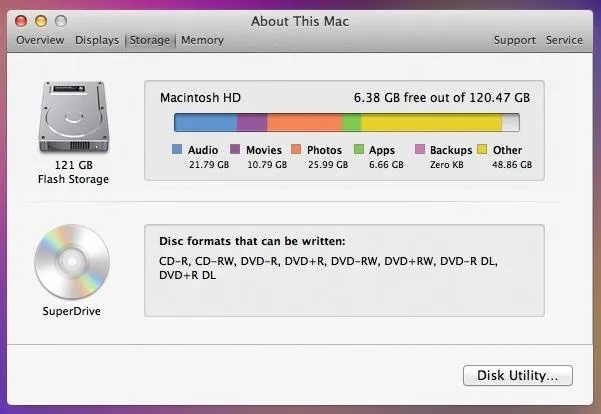
The beautiful thing about Macs, in comparison to Windows, is that apps lack an installation process with files going to different areas of your hard drive. They all stay compiled into one "App" file. Taking advantage of this, we can move all of our hefty apps and support files over to an external drive to free up space on the built-in drive, and in short, speed up your system.
Choosing an External Drive
The best external drives for Mac computers are undoubtably G-DRIVE ones. They're reliable, they're sturdy, and they're fast. Those are three things that are going to come in handy for our use.

The G-Technology G-DRIVE mini (1TB)
You have options on external drive sizes, and the size necessary for you directly reflects the amount of space you require for the tasks you complete on your setup. Of course, there are many options for choosing a drive, including a few from Apple themselves.
In my case, I chose a 1TB drive. Video exports can pile up quickly when working with HD content, so getting the biggest drive possible for me is a necessity. For lighter users, you may want to save a couple bucks and get a 500GB drive. And if your Mac supports it, make sure you get USB 3.0 drives, because the speed difference is amazing.
Of course, you don't have to stick with a G-DRIVE. That's just what I use. As long as it's USB 3.0 and has a fast drive speed, you should be good to go.
Moving Over Your Apps
Now it's time to move apps over to your new drive and clear off your internal system space.
Use Finder to Open Applications Folder
Go to Finder and open up your applications folder.
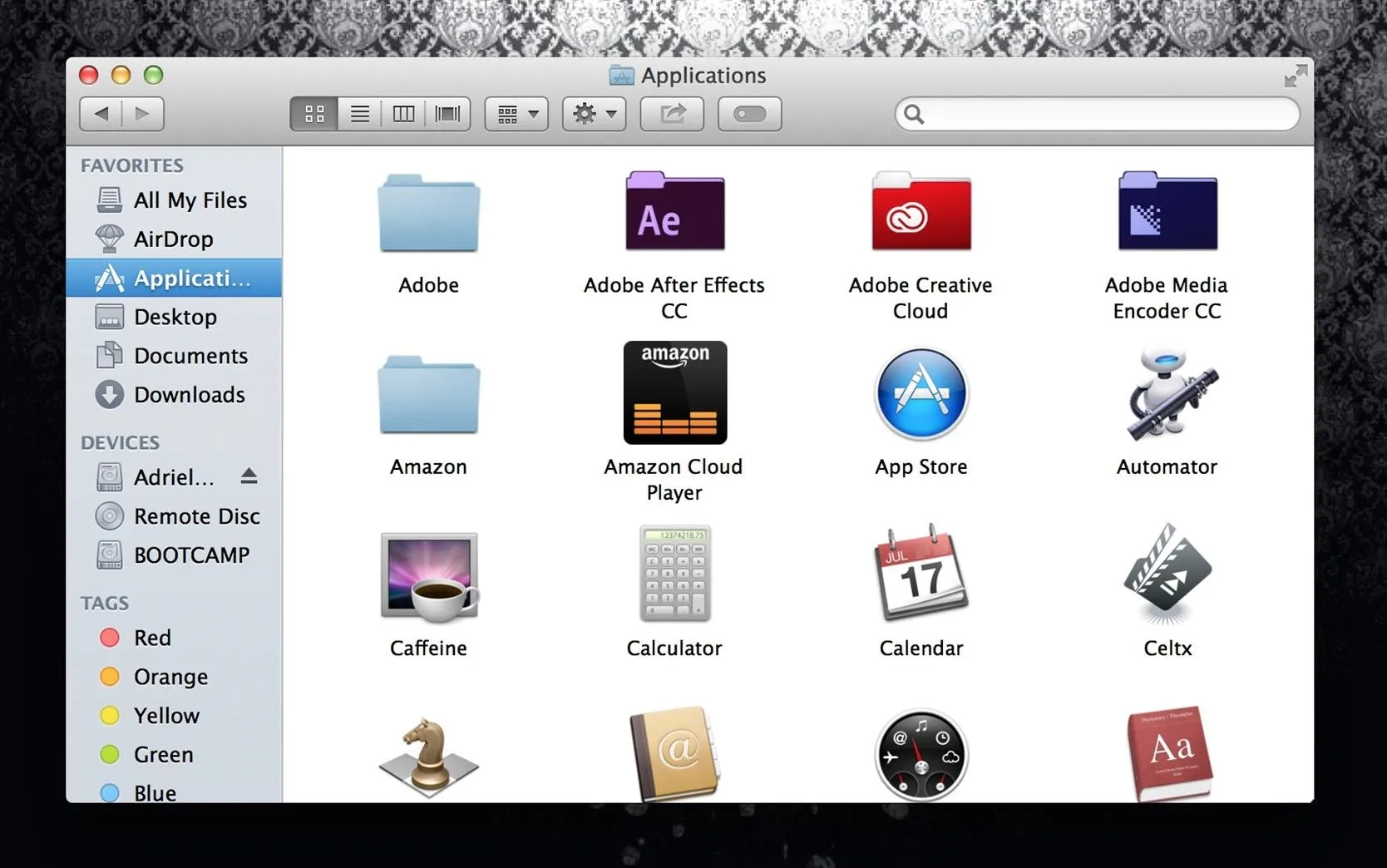
Copy Applications
Copy all the applications that take up the most space—to see what those are, we're going to sort our files by size. Click the gear symbol, choose Arrange By, and select Size.
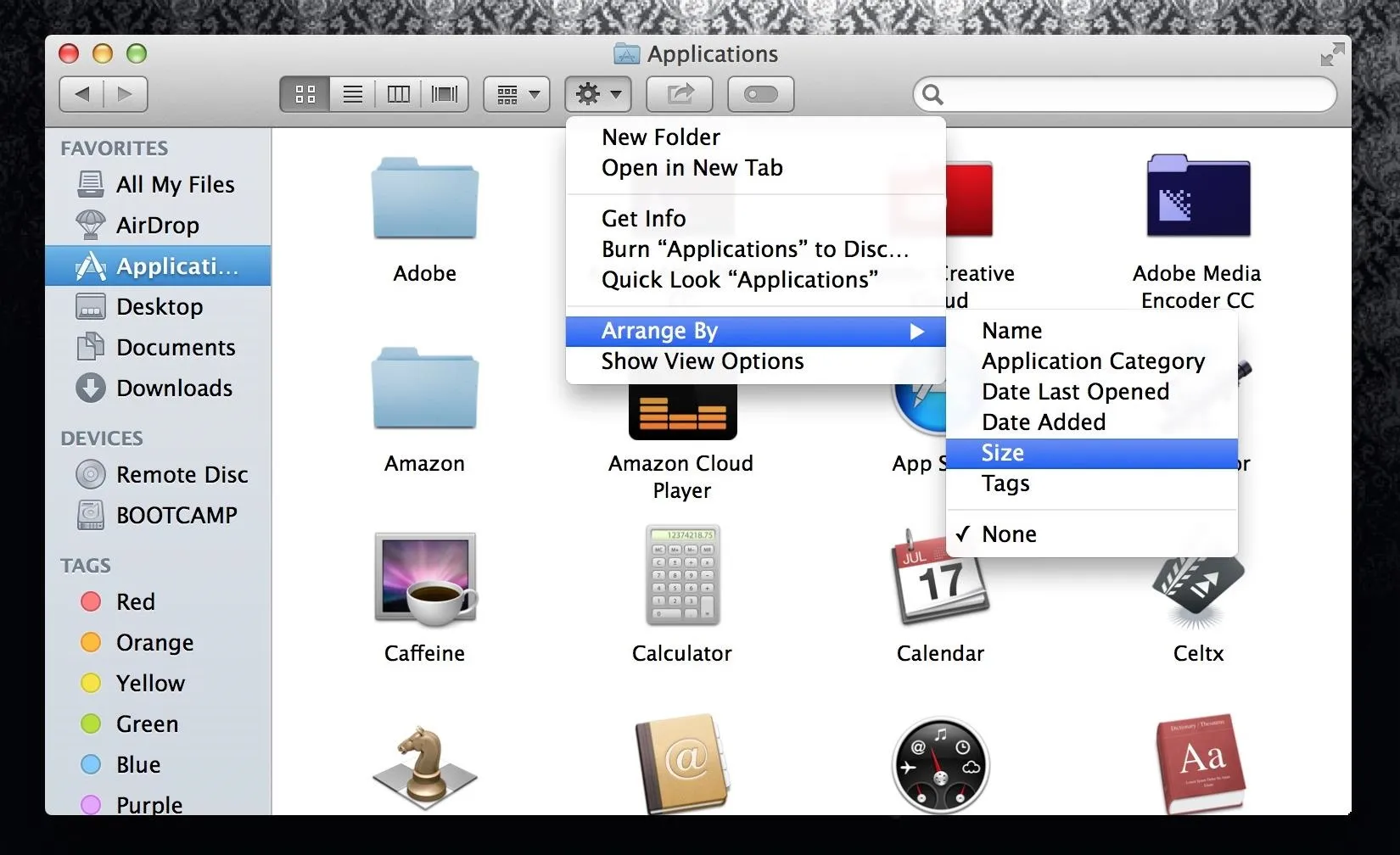
Feel free to leave certain apps that are light, for ease of use. For example, you may keep Safari, Google Chrome, etc. on your internal hard drive, because they're light and will still allow you to use your internet browsers when your external drive is not plugged in.
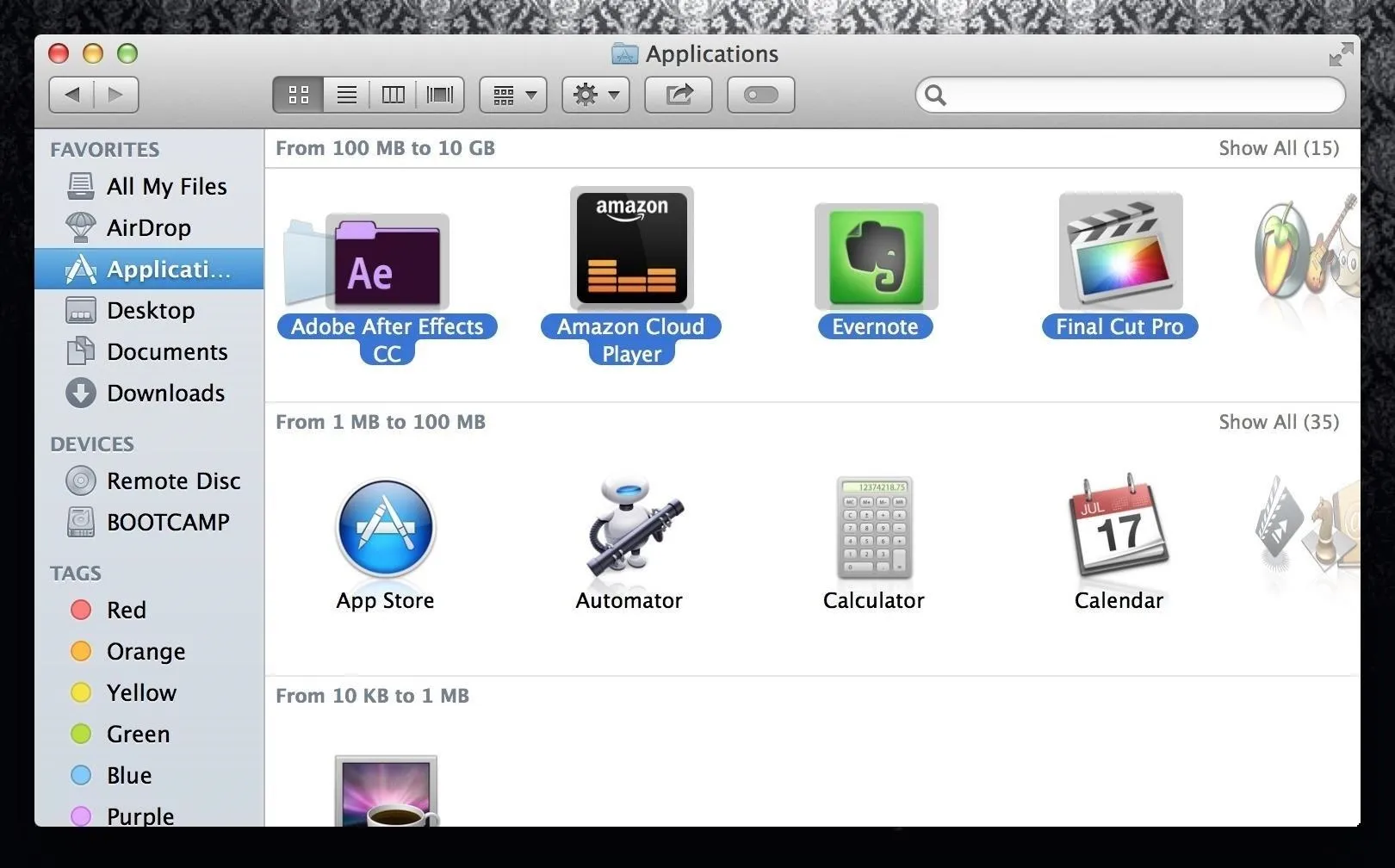
The smaller files are sorted on the lower sections of your Applications folder, if sorted by size.
Paste Your Applications into the External Drive
Now you're going to paste all your applications into your external drive. You may want to make a folder and paste into it to keep your drive organized.
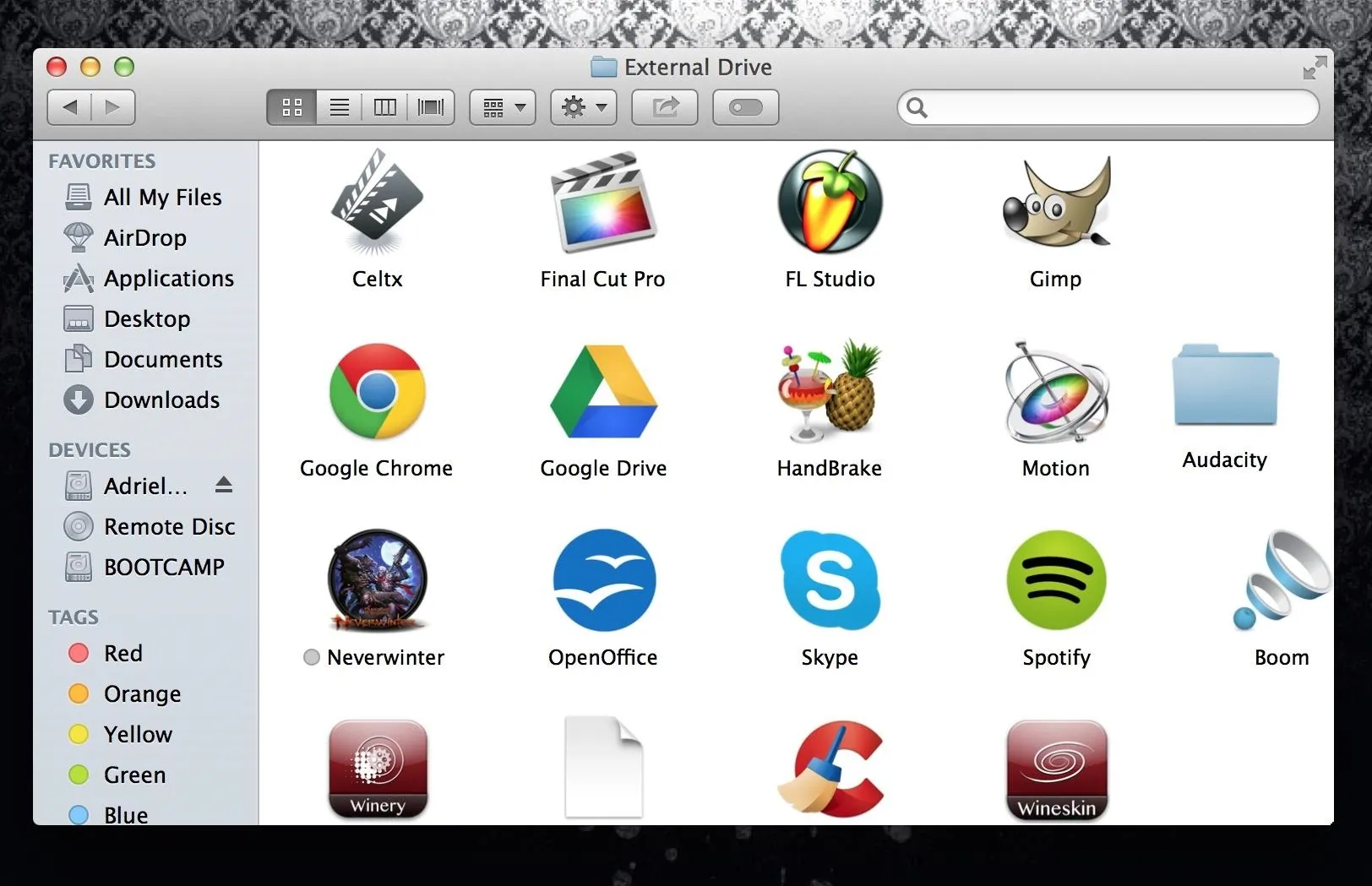
Delete Applications
It's time to say "Bye, Bye," because we're now going to delete the applications off of your computer's internal hard drive.
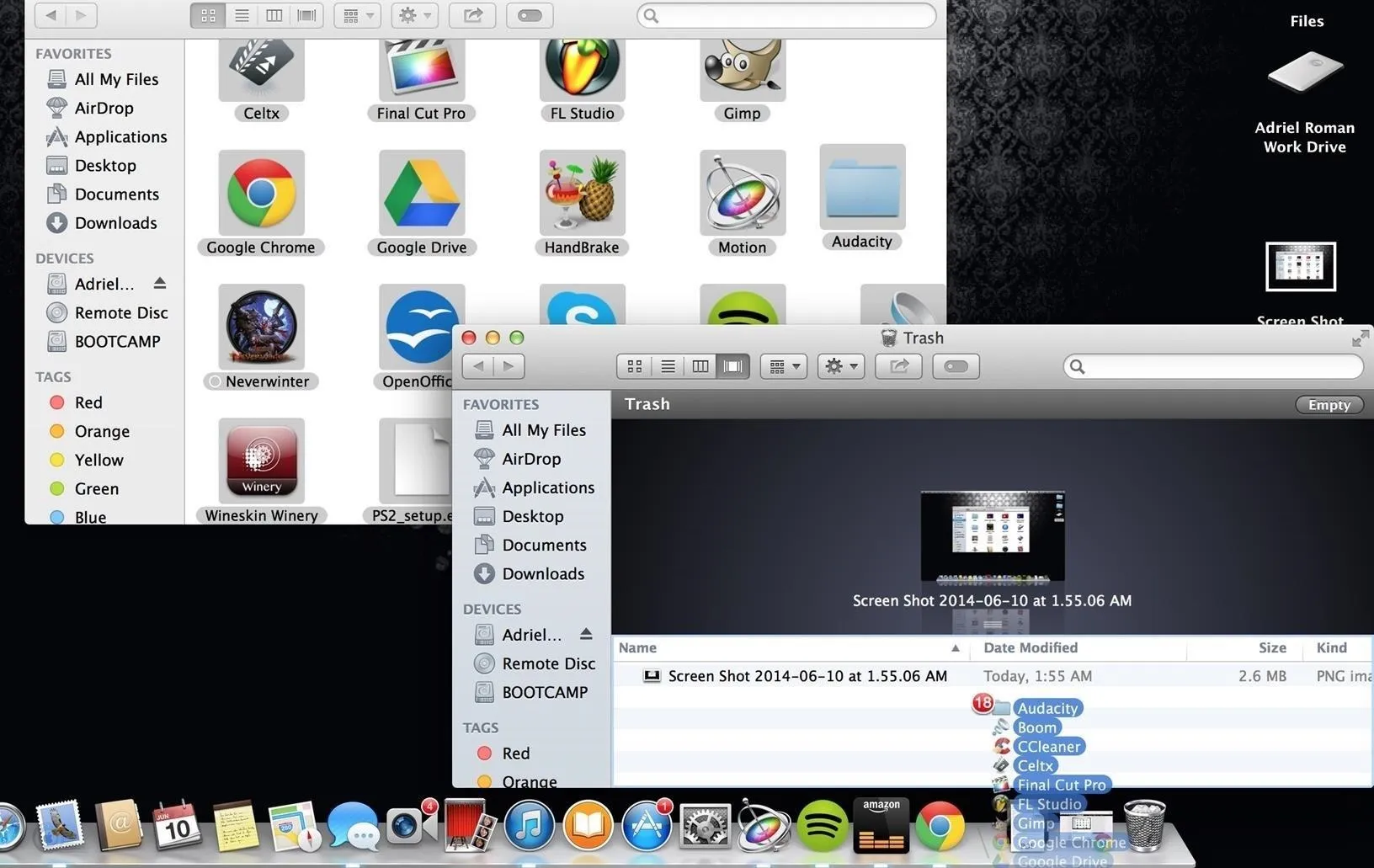
Don't panic. All of your apps are fully executable directly off of your external drive. As long as it stays plugged into your Mac, you still have easy access to everything. The difference now is that your hard drive is clean, allowing the disc to read and write less, and reduce search times.
File Locations (Not All Apps)
Some apps, such as Final Cut Pro X, have set file destinations to auto save files, exports, cache, etc. If you have any apps like this, you must change the file location or it will continue to write files to your hard drive, even if the application runs off of a separate drive.
Open Your Program's Preferences
Once your program has launched, open its Preferences.
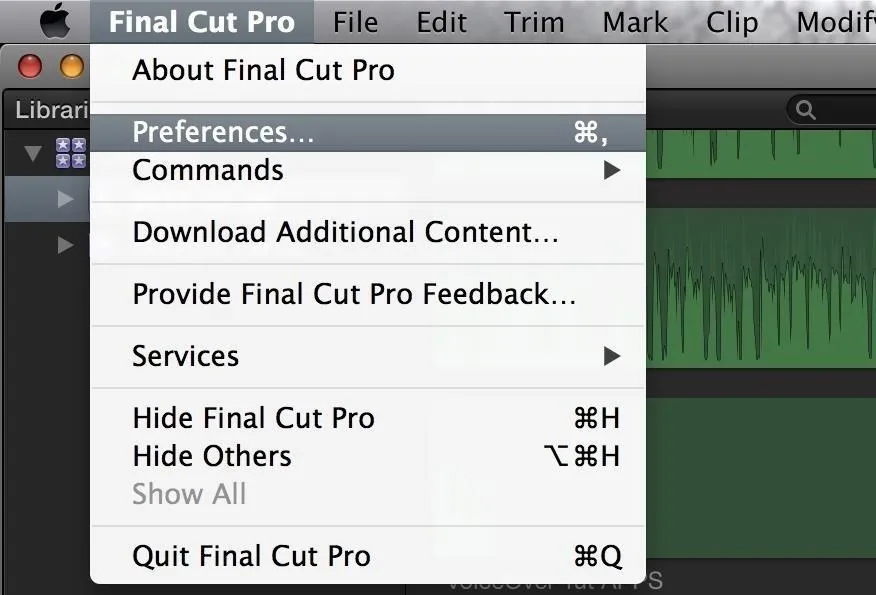
Find Destinations
Every program is different, but what I'm looking for here, in Final Cut Pro, is something that tells me that things are going to be saved or recorded to a certain folder on my hard drive.
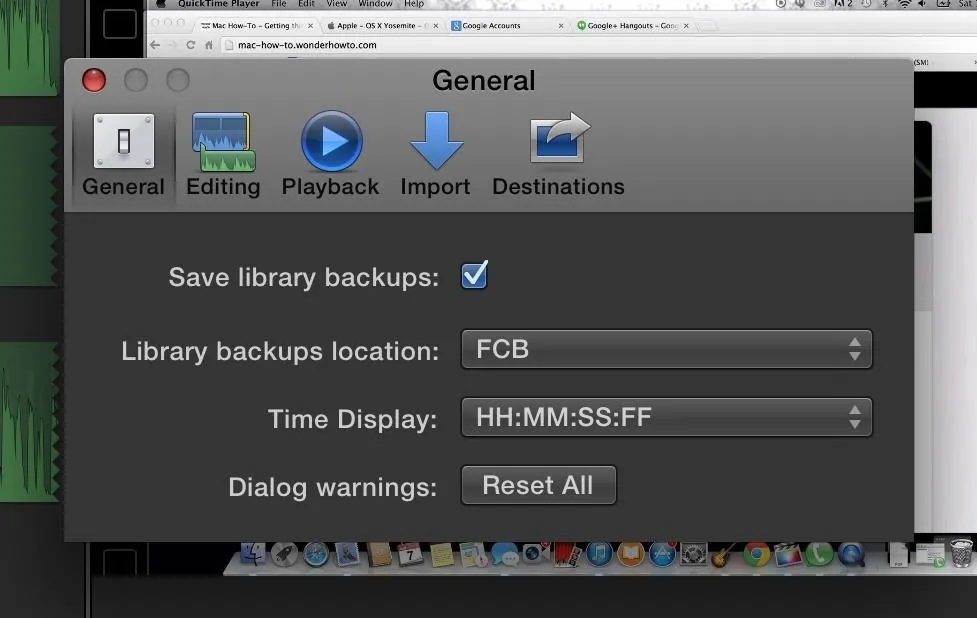
I found that it was saving my Library backups to a folder called FCB on my internal hard drive. I switched that over to my external drive so all the files that back up from this point on will stay off of my computer's internal drive.
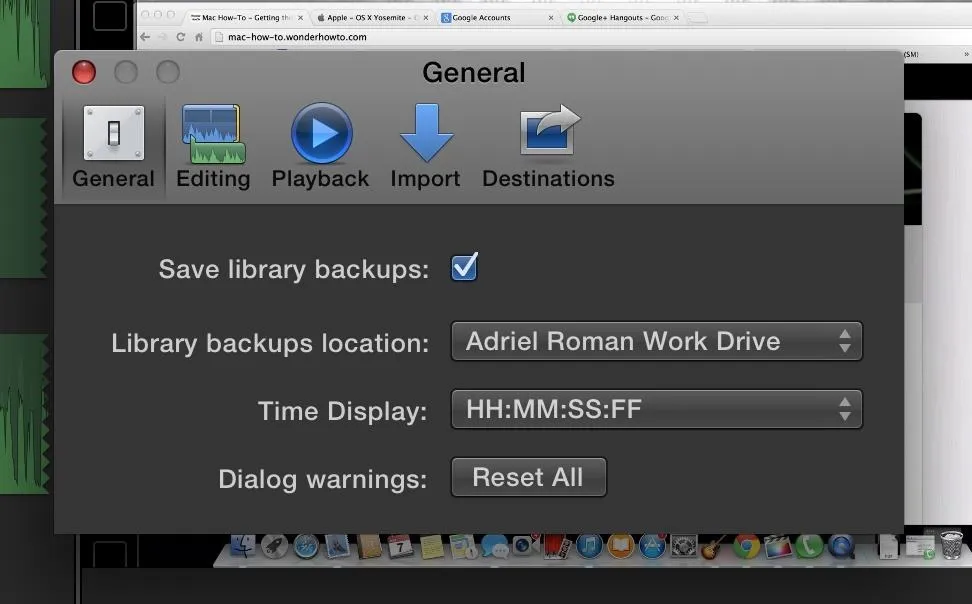
This prevents anything else from writing to my hard drive, keeping it clean and optimized.
You Can Still Do More...
Applications don't have to be your only focus when switching over to an external drive. They usually take up the most memory on a system, but you do have other options to switch over as well, such as music, photos, videos, notes, documents (Pages documents, Word documents, etc.), ebooks, and more.
All these things take up space, thus resulting in an inevitable slow down. But, if we take the right steps, we can figure out ways to prevent it. My Mac still runs like it did day one, and I plan on keeping it that way.
Cover image via G-Technology
























Comments
Be the first, drop a comment!