When an Apple TV remains idle, it will eventually trigger its majestic video screen saver that includes aerial views New York, San Francisco, China, Hawaii, and more. Now, thanks to developer John Coates, you can have the exact same screen saver on any Mac running OS X Mavericks and above.
- Don't Miss: How to Get Apple TV's 'Aerial' Screen Saver on Android TV
- Don't Miss: How to Turn your Mac's Screen Saver into an RSS Feed
As per the developer, new aerial videos will automatically update so that you always have all of the glorious new views. That means one you install it and set it as your Mac's screen saver, you never have to mess with it again.
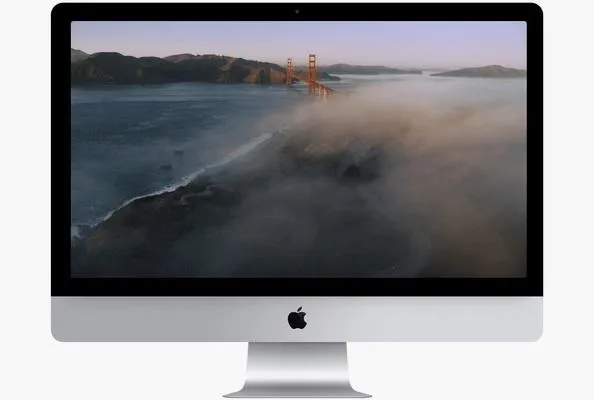
Download It
Download Aerial Screensaver for Mac (linked below), then unzip it from your Downloads folder. You should see a file called Aerial.saver.
Install It
To install, simply double-click on the Aerial.saver file. Since it's from a third-party developer, you might need to adjust your security preferences before doing so, or just control-click on the file instead to see the "Open" button. System Preferences should open up, prompting you to install it for either the current user or all users. Make your choice and select "Install" to finish.
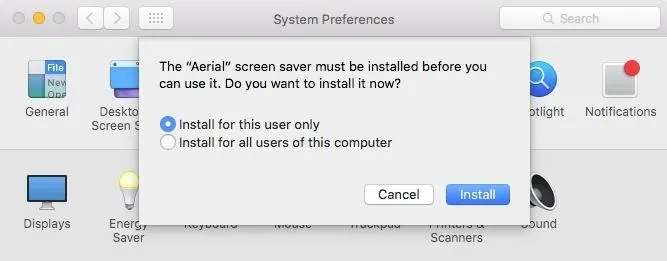
Set It
After installing it, you'll automatically be taken to the Screen Saver preferences on your Mac where you can select Aerial and set it up.
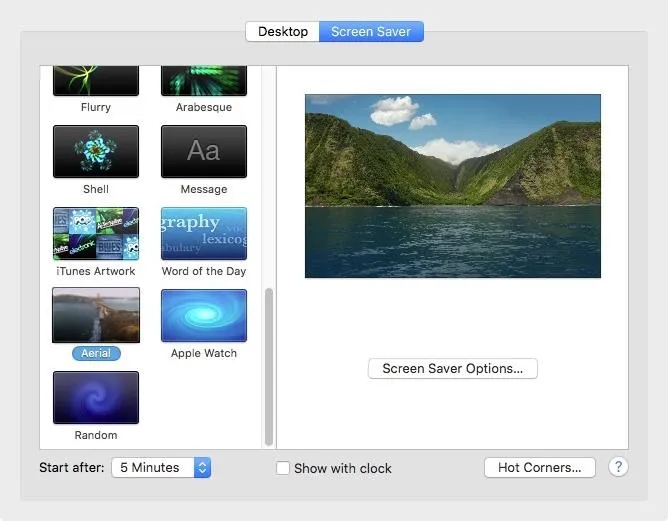
You can tailor Aerial exactly how you want it by selecting only the aerial shots of the particular places you want and time of day. The shots are truly majestic and look great when your Mac's screen goes idle.
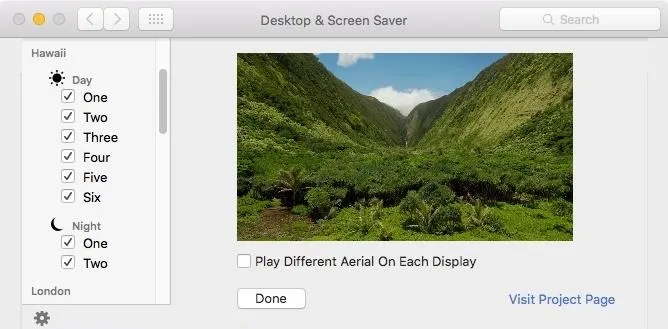
For additional screen saver options, check out how to use the classic Windows 3D pipes screen saver, or how to get an iOS-style screensaver.
Follow Apple Hacks over on Facebook and Twitter, or Gadget Hacks over on Facebook, Google+, and Twitter, for more Apple fun.






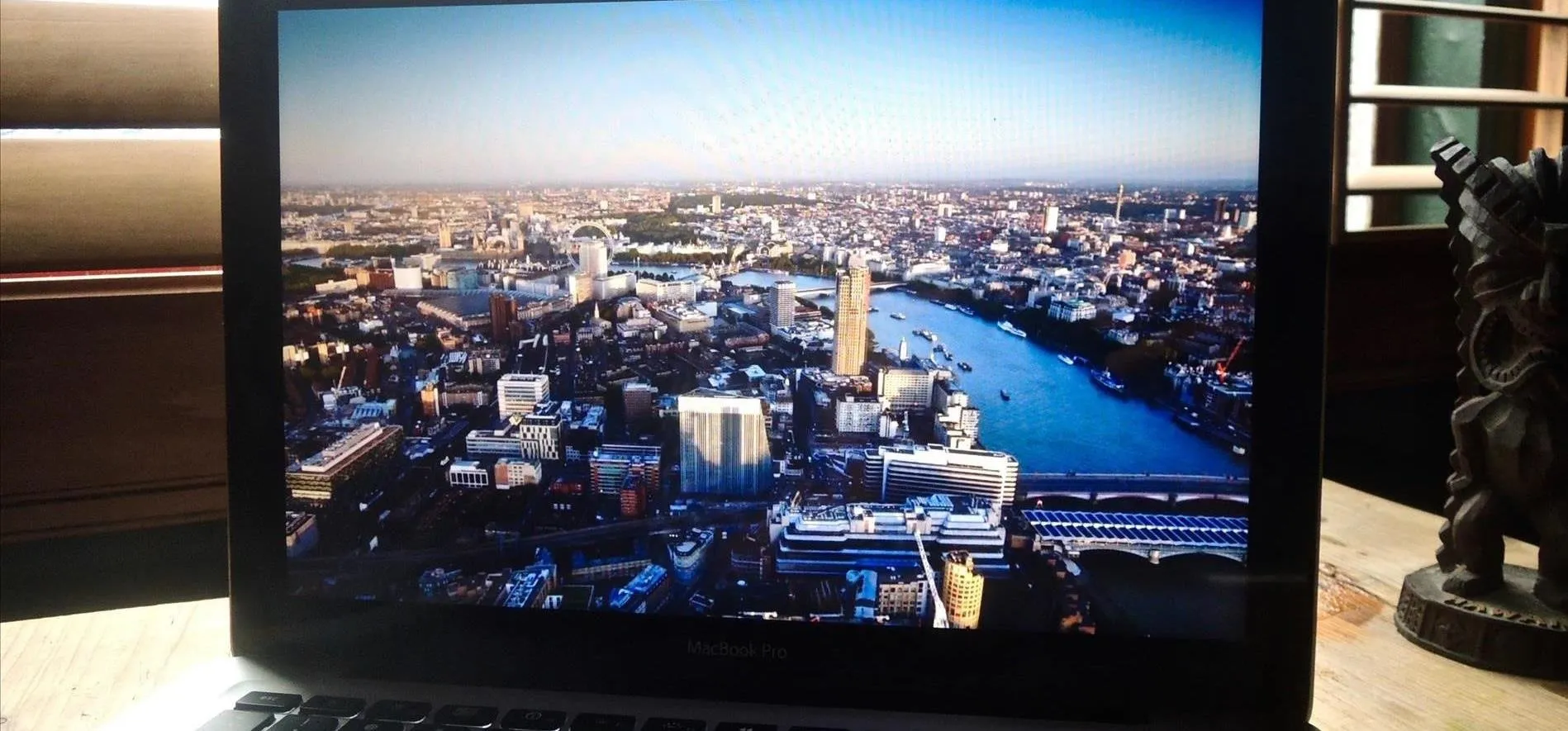

















Comments
Be the first, drop a comment!