I just about always have iTunes running in the background when using my Mac, but switching in and out of the app to change songs and albums can make focusing on my main task difficult. To help keep my mind on track, I have a few extensions enabled to take control of my music playback.
iPlay Playbar, by developer Nattapong Pullkhow, adds playback controls to your Mac's menu bar which makes switching songs easier, especially if you are using a non-Apple keyboard. Additionally, I also use MiniPlayer from developer MPow, which is a more feature-packed version of Apple's own MiniPlayer option. With these two combined, controlling music has never been easier on my Mac.
Install iPlay Playbar
iPlay Playbar is not hosted on the Mac App Store, so you will need to download its DMG file and drag-and-drop the app to your Applications folder. Also, depending upon your Gatekeeper settings, you may need to create a security exception when first opening the app.
Once you open iPlay, you'll see playback controls appear in your menu bar.
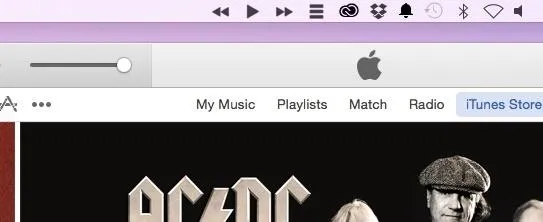
The layout of the buttons can also be customized by clicking the menu button next to the "Next" icon.
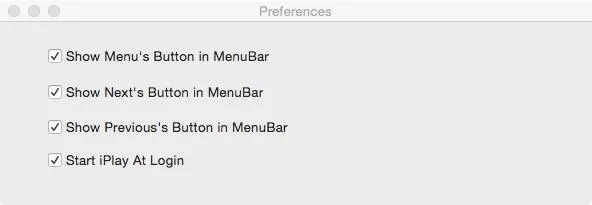
Install MiniPlayer
Next up, grab a copy of MiniPlayer from the Mac App Store and, once it's done installing, go ahead and open it up.
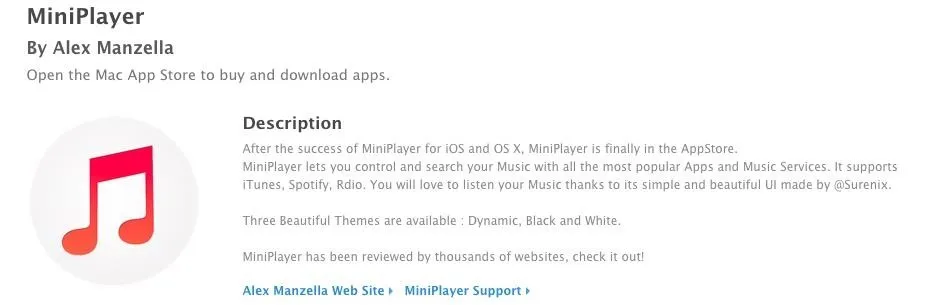
Unlike iPlay Playbar, MiniPlayer is not limited to just iTunes; Spotify and Rdio can also be controlled via MiniPlayer by selecting either app from the Music Services drop-down menu.
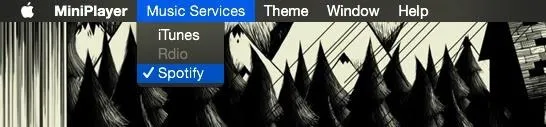
MiniPlayer comes with various themes, which can be accessed by pressing Command + T together, and if you want to keep it on top of all of the other windows, press Command + W. You can also search for songs right from the app by clicking the magnifying glass icon.
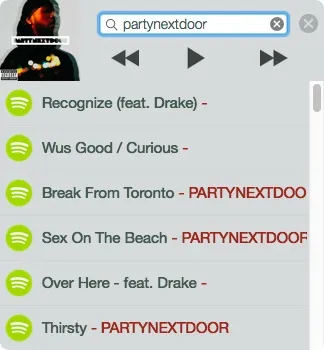
Enable Auto-Start (Optional)
Both apps can be started when your computer boots by adding them to your Login Items. To do that, head to System Preferences -> Users & Groups, then tap the + icon under Login Items.
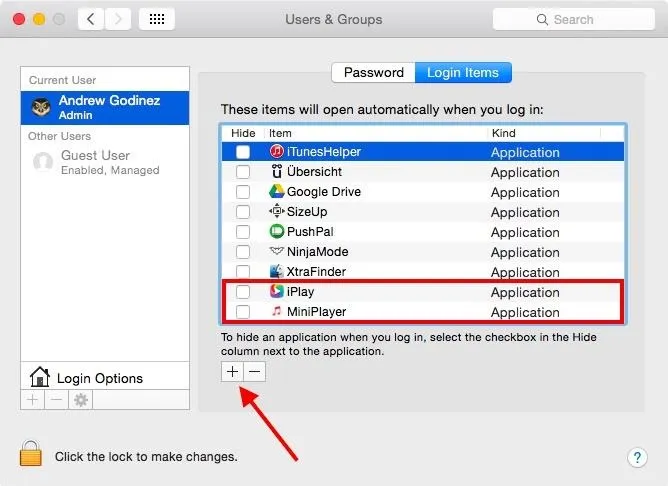
Knowing Apple, if these apps gain popularity, we should see similar functionality backed into a future iTunes update, but until then, at least we have options. Let us know what you think in the comment section below.

























Comments
Be the first, drop a comment!