If you're seeing "damaged" apps on your Mac, you're not alone. A huge digital rights management blunder in Apple's Mac App Store on Wednesday, November 11th has rendered some apps unusable. When opening certain apps, the following message could be displayed:
- "[App Name]" is damaged and can't be opened. Delete "[App Name]" and download it again from the App Store.
The issue was caused by an out-of-date security certificate that expired on November 11th. These certificates are issued by Apple to make sure that you're running legit software on your computer, and to prevent malware from being run. The system can no longer validate certain application packages, so the apps appear broken.
Fixing Your Damaged Apps: Option #1
Despite what the popup warning says, deleting and reinstalling apps is not the best way to go. Instead, 9to5Mac recommends performing a quick reboot of your Yosemite or El Capitan computer.
I've tried this trick out on my MacBook Pro, and it worked like a charm. I still had to sign in with my Apple ID to verifying the first "dead" app was legit, but it seemed to carry over to the rest of them.
Oddly enough, the one app I deleted and reinstalled based on Apple's pop-up suggestion before I performed a reboot had issues. The deleted one (I emptied the trash, too) had magically reappeared and was working just fine, but the one I reinstalled was broken. I'm still baffled by this.
Fixing Your Damaged Apps: Option #2
If you don't want to reboot, app and website developer Craig Hockenberry suggests opening a Terminal window and using the following command instead:
$ killall -KILL storeaccountd
Did One of These Tricks Fix Your Problem?
It's a really frustrating to see popup warnings like this, since it sounds like a lot of work to fix, but it's actually a very quick fix—if you don't follow Apple's advice. Which method worked for you?
Follow Apple Hacks over on Facebook and Twitter, or Gadget Hacks over on Facebook, Google+, and Twitter, for more Apple tips.




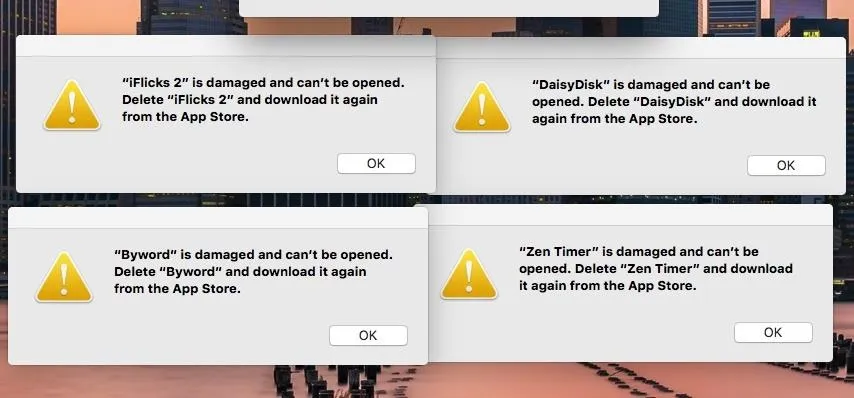


















Comments
Be the first, drop a comment!