Apple's MacBook line of laptops is quitefamous for their extensive battery life, thanks to various technologies that Apple has utilized. However, all things must pass, and over time your MacBook's battery will degrade. Certain use scenarios can accelerate the degradation of the battery—from excessive usage to high temperatures to overloading the system—and this can all lead to the untimely obliteration of your battery.
So to keep your battery in tip-top shape for longer, it's a good idea to regularly check your battery's health, and determine when it's about to enter the great beyond. There's a free app called coconutBattery that can help you out with this, but you don't actually need to download an app to check in on your MacBook's battery. Critical battery health information is available in Mac OS X itself, via the System Information utility.
Go to System Information
Click on the Apple icon on the menu bar, then press and hold the Option key to reveal new menu options; select System Information from this updated list.
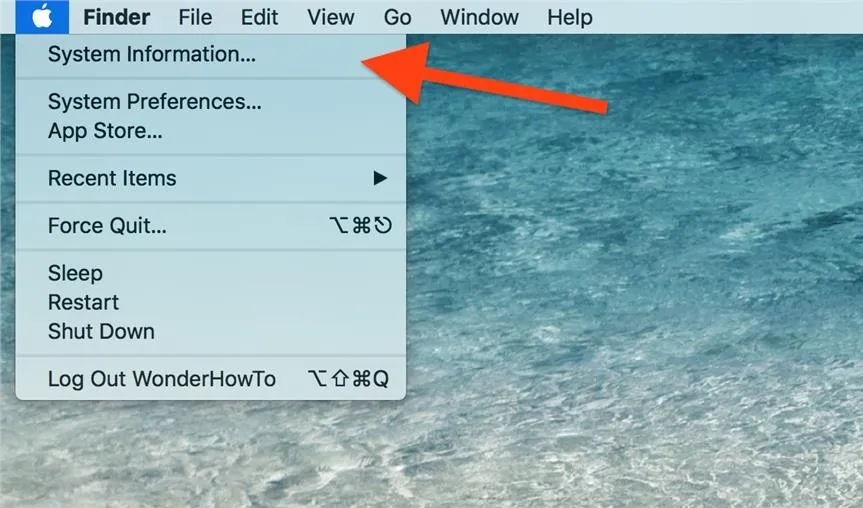
You must use the option key to see the hidden menu.
You can also get to System Information using Spotlight, Launchpad, or from your Utilities folder, although the menu bar might be the fastest way. Additionally, you can select the Apple icon in the menu bar, choose About This Mac, then System Report to get to the same place.
Access the Power Panel
On the left sidebar, under the Hardware category, select the Power option, which will bring up the Power panel on the right.
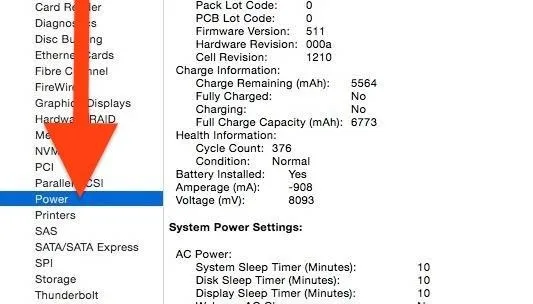
Look for the Following Information
The Power panel has lots of data. Look for the Health Information category, which has the info we're after here.
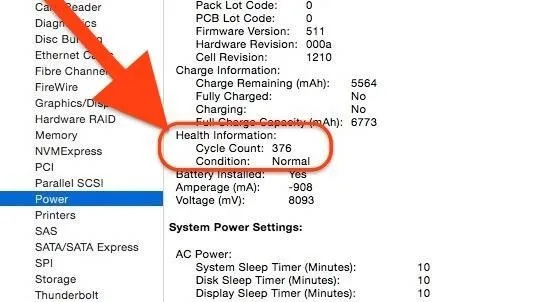
What's a Cycle Count?
One cycle count is equivalent to a draining of the lithium-ion battery from 100% to 0%, or a full discharge. This can be a single drain from 100% to 0% or one that happens in increments.
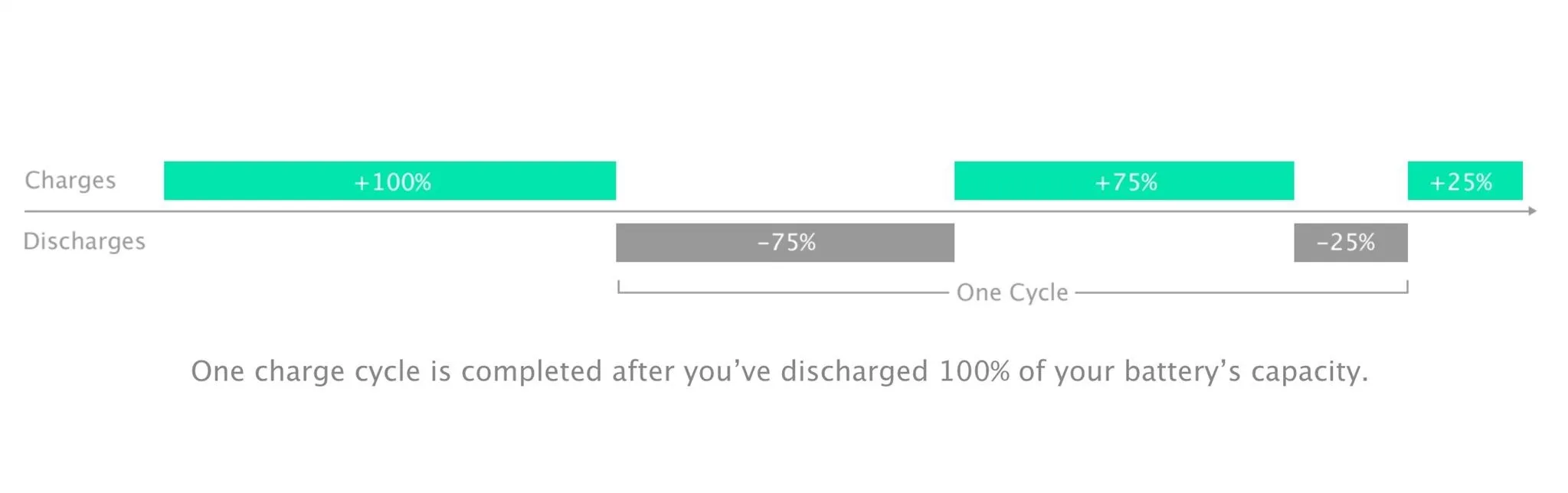
Fancy visual of a cycle count, from Apple's website.
For example, you can start with 100%, then go down to 50%, and then recharge up to 100% and back down to 50%; this would count as 1 cycle count, since the drain occurred in 2 instances of 50% each, totaling 100%.
Why Are Cycle Counts Important?
Every MacBook battery has a maximum cycle count. For most modern machines, it's 1,000 cycles. Generally speaking, it takes a few years to complete these 1,000 cycles. After this, battery performance will be less than ideal (usually holds 80% or less of initial capacity). You can refer to Apple's battery life chart to determine what your specific model's maximum cycle count is.
How to Quickly Check Your Battery's Status
If you don't want to worry about cyclic counts, you can still get a very brief review of your battery by Option-clicking on the battery icon in your menu bar.
If the battery is good, it will say "Normal." If it's nearing its max cyclic count, it should say "Replace Soon." If it's below the 80% mark of performance, it will most likely say "Replace Now." Lastly, if the battery is acting erratically, it will say "Service Battery," in which can you'll want to get it checked out fast.
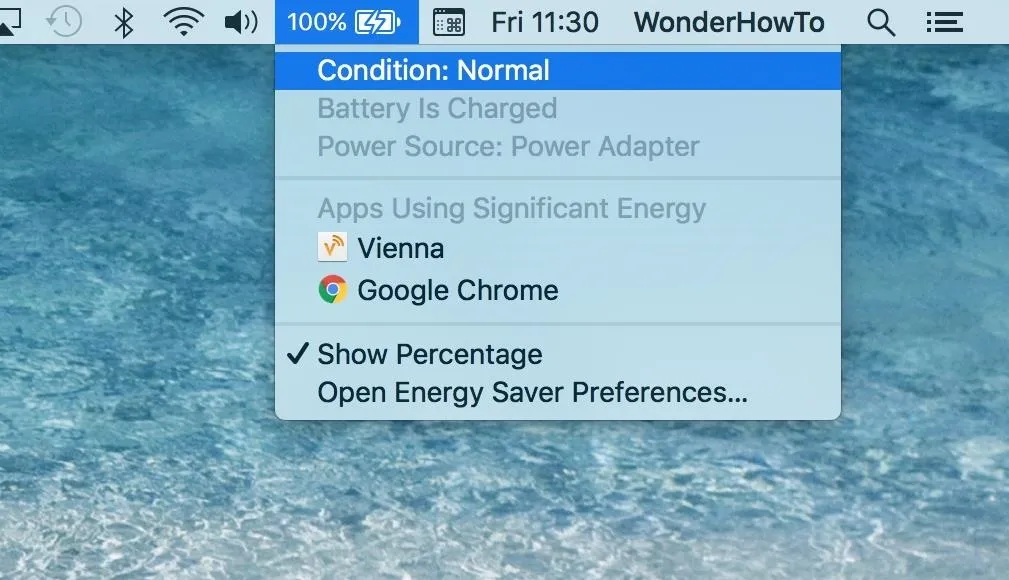
Option-click on the battery icon to see its status.
What to Do if Battery Health Is Failing?
If your MacBook is still under its one-year warranty (or you have AppleCare), then it's a no-brainer to take your Mac to an Apple Store to have the battery serviced or replaced.
If your machine is out of warranty, then you might have to pay a fee to get your battery serviced. This is still a good idea, since a faulty battery is no fun to use, and in certain scenarios it can cause damage to other parts of your MacBook (like if the battery has become swollen).
If your Mac is very old and the battery is damaged, you may want to consider replacing the whole device. Trust me, no kickbacks from Apple here, but in some cases the cost of the battery repair could be more than half of your Mac's value. For example, if it's roughly $150 to replace the battery but your Mac's net worth now is about $250, then replacing the battery probably isn't economically optimal.
General Guidelines for Better Battery Health
While batteries naturally degrade over time, there are some things you can do to extend your battery's health.
- Use your device while charged, to help reduce the cycle count.
- Update to the latest software; it often includes fixes and features that can save energy to extend battery life.
- Avoid extreme ambient temperatures; the ideal temperatures of operation range from 62° to 72° Fahrenheit (16° to 22° Celsius).
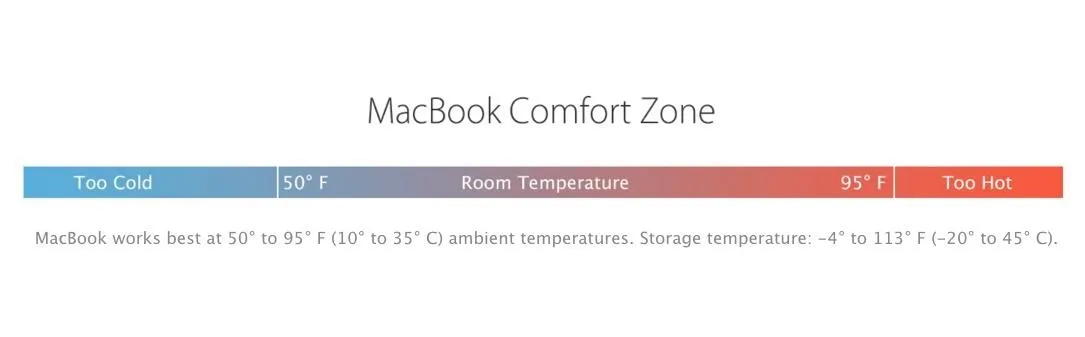
Thermal ranges for your MacBook, from Apple's website.
- Remove cases during charging; certain cases will trap heat and can damage your battery.
- If you store your device for long periods of time, keep it charged at around 50% rather than a full charge. Power down your MacBook and store it in a cool, moisture-free environment that's less than 90°F (32°C).
- Adjust your Energy Saver preferences to consume less battery.
- Keep your display brightness low.
- Follow Gadget Hacks on Facebook, Twitter, Google+, and YouTube
- Follow Apple Hacks on Facebook and Twitter
- Follow Android Hacks on Facebook and Twitter
- Follow WonderHowTo on Facebook, Twitter, and Google+
Cover photo by Justin Meyers/Gadget Hacks; screenshots by Isaac Sahag/Gadget Hacks




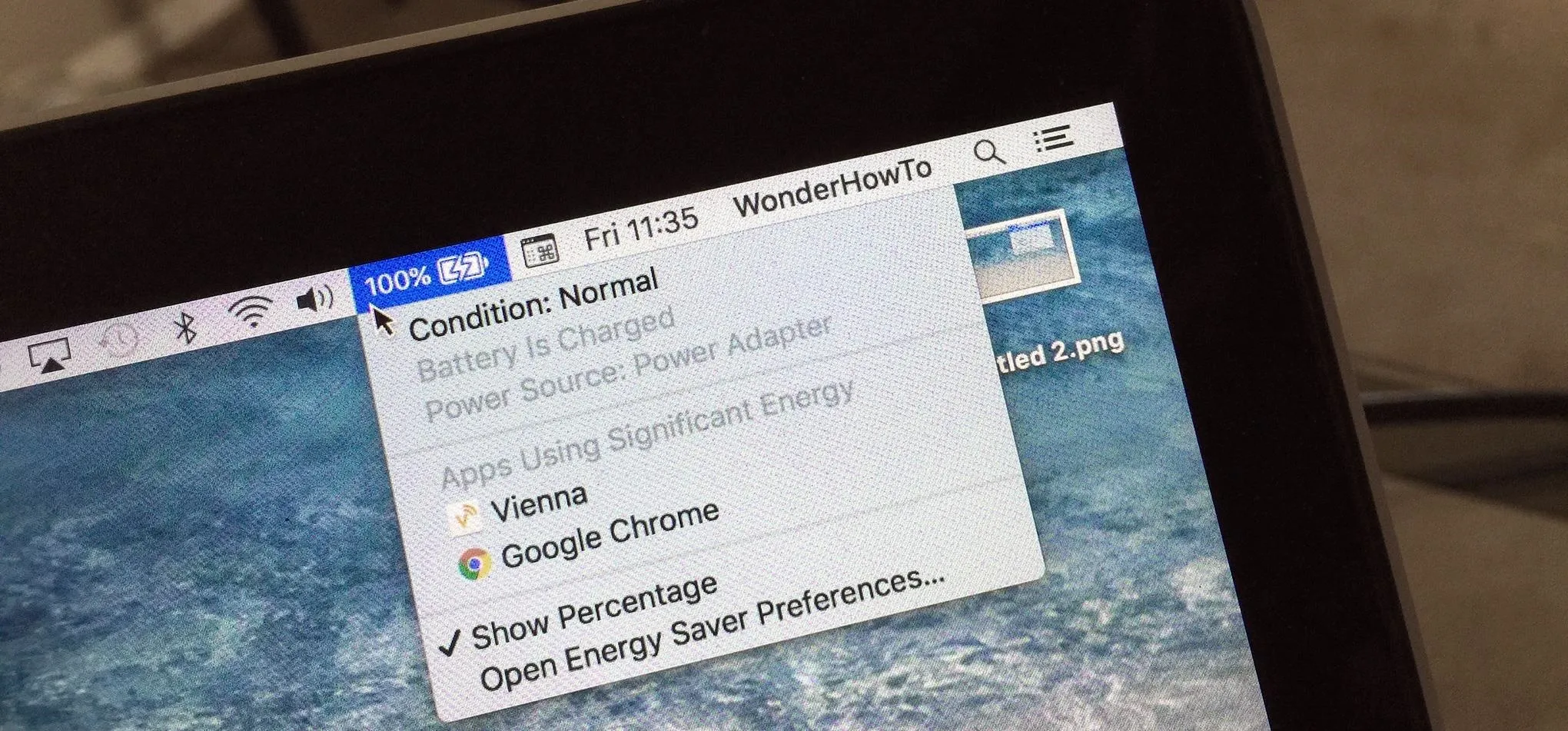

















Comments
Be the first, drop a comment!