When OS X Lion (10.7) debuted last year, a lot of Apple users were dismayed that the "Save As" option had disappeared, replaced by the "Duplicate" function. Most felt that it just wasn't the same, so when Mountain Lion was released, the "Save As" option was brought back… sort of.
If you're running 10.8, you could reveal "Save As" by holding down the Option key, or by using the tedious keyboard shortcut Command+Shift+Option+S. But the shortcut doesn't work for everyone, and to add to the confusion, "Duplicate" was given the old keyboard shortcut that was previously assigned to "Save As" in Snow Leopard (10.6) and earlier versions.
The good news is that there's a way around this giant inconvenience. You can remap the shortcuts in System Preferences and bring back "Save As" in just a few easy steps.
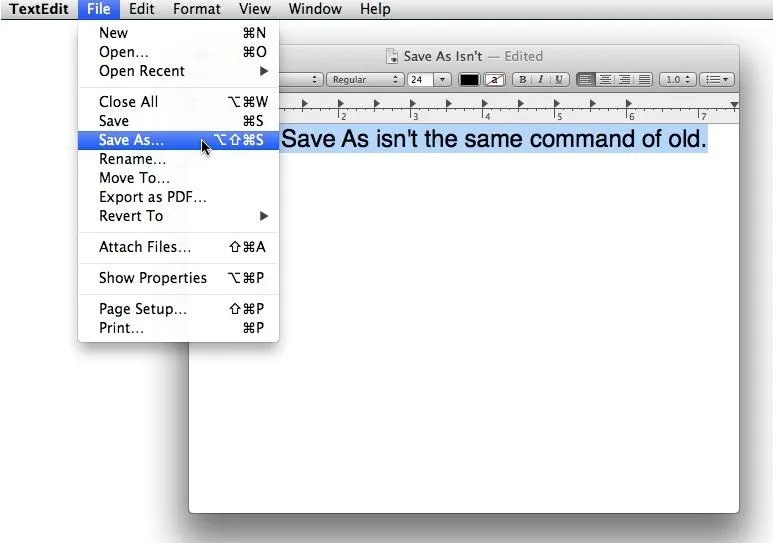
Only there's bad news, too. The "Save As" we once knew no longer exists, replaced by an evil doppelgänger that not only gives you a new document, but saves your original after it closes, as well, thanks to Mountain Lion's auto-save feature.
If for some reason you still want to use the dysfunctional "Save As" command in Mountain Lion, this is how you do it. If you're looking to find your Library folders in the Finder, skip to the bottom for a quick tip on unhiding them.
Adding "Save as..." to the File Menu
First, open System Preferences and go to Keyboard > Keyboard Shortcuts. Select "All Applications" and click on the plus sign (+) to add a shortcut.
Enter "Duplicate" and whatever shortcut you'd like to assign to it and click "Add."
Then, do the same thing for "Save As..." putting the old shortcut back in place.
Now, not only will the shortcut work, "Save As" will also be included on the menu without having to hold down the Option key.
If you want to get rid of the "Duplicate" function in the menu altogether, you can just switch the keyboard shortcuts for "Duplicate" and "Save As..." which will make "Save As..." appear in its place. If you're running OS X Lion, you can change the "Duplicate" keyboard shortcut to use "Shift+Command+Option+S" and bring back "Save As...".
But this only matters is you don't mind the whacky workings of the new "Save As..." option. This shows what Apple really thinks of its users, sloppily integrating a hidden feature that everyone used to love so much. Maybe they'll fix this issue in the 10.8.1 update, but they already have a long list of bugs tend to, so it's doubtful.
Unhiding the Library Folder
Another common complaint with Lion and Mountain Lion is that the Library folder is hidden by default. To fix it, follow these quick steps.
- Open a Terminal window by choosing Applications > Utilities > Terminal.
- To make the main Library folder visible, type the following command:

If you want to do this for individual user libraries, just use chflags nohidden /Users/<Username>/Library, replacing <Username> with your username:
That's all there is to it. What other features of Lion or Mountain Lion are you frustrated with? Sound off in the comments.







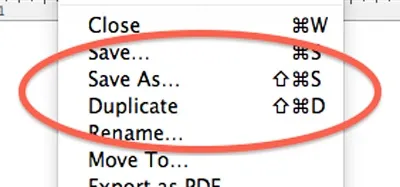





















Comments
Be the first, drop a comment!