The iOS 7 release brought with it many new aesthetic upgrades, from new flat, vibrant icons to a sleeker text messaging interface. Another small, yet noticeable, difference is the minimal and clean lock screen, which removed the overbearing "Slide to Unlock" background bar in lieu of just the text.
If you just can't get enough of this new iOS 7 lock screen look, I'm going to show you a quick and easy way to replicate it on your Mac OS X computer using iOS Screensaver for OS X. Only instead of sliding to unlock your iPhone, you're hitting a key to snap out of your screensaver.
Install iOS Screensaver for OS X
The design is made available thanks to part-time graphic designer Bodysoulspirit. All you need to do is download iOS Screensaver for OS X onto your computer, then open the .dmg file and click on "Installer" file.
Update: A new version (called iOS 8 Lockscreen for OSX) of this for iOS 8 is being run by Little Endian Game Studios and has the "Slide to Unlock" feature; you can download it here.
Enable iOS Screensaver
Now, just open up System Preferences and go to Desktop & Screen Saver. Scroll down and select iOS Lockscreen and you're all set. Except, you'll want to customize it a little bit now.
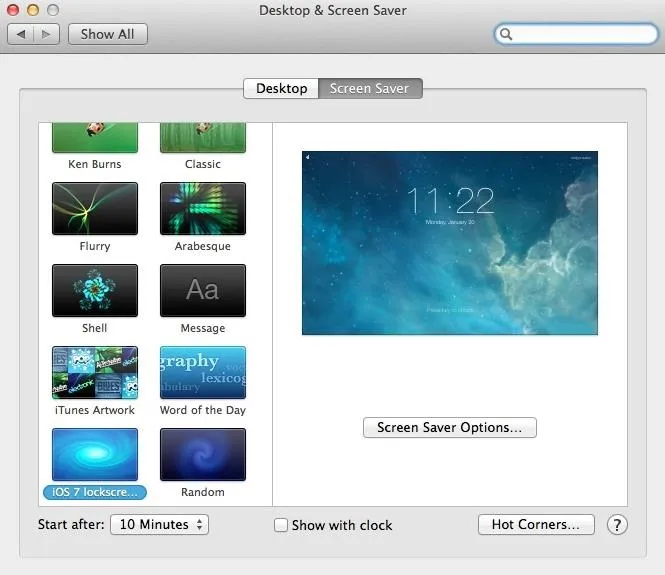
Personalize iOS Screensaver
Click on Screen Saver Options to change the text color or screensaver image. The time and date displayed will reflect our system's time and date, but if we choose to, we can select a 24-hour format for the screen saver clock instead.
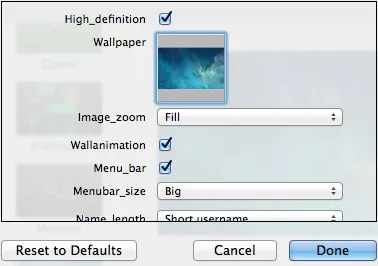
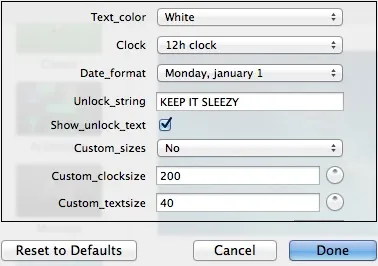
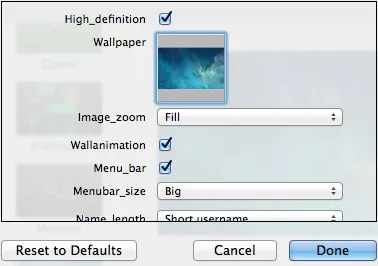
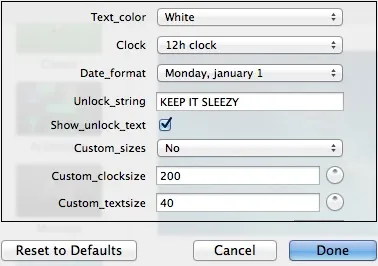
We can even change the "Press Key to Unlock" message to display anything we want, in any color we want, like maybe "Slide to Unlock," though you won't be sliding anything.
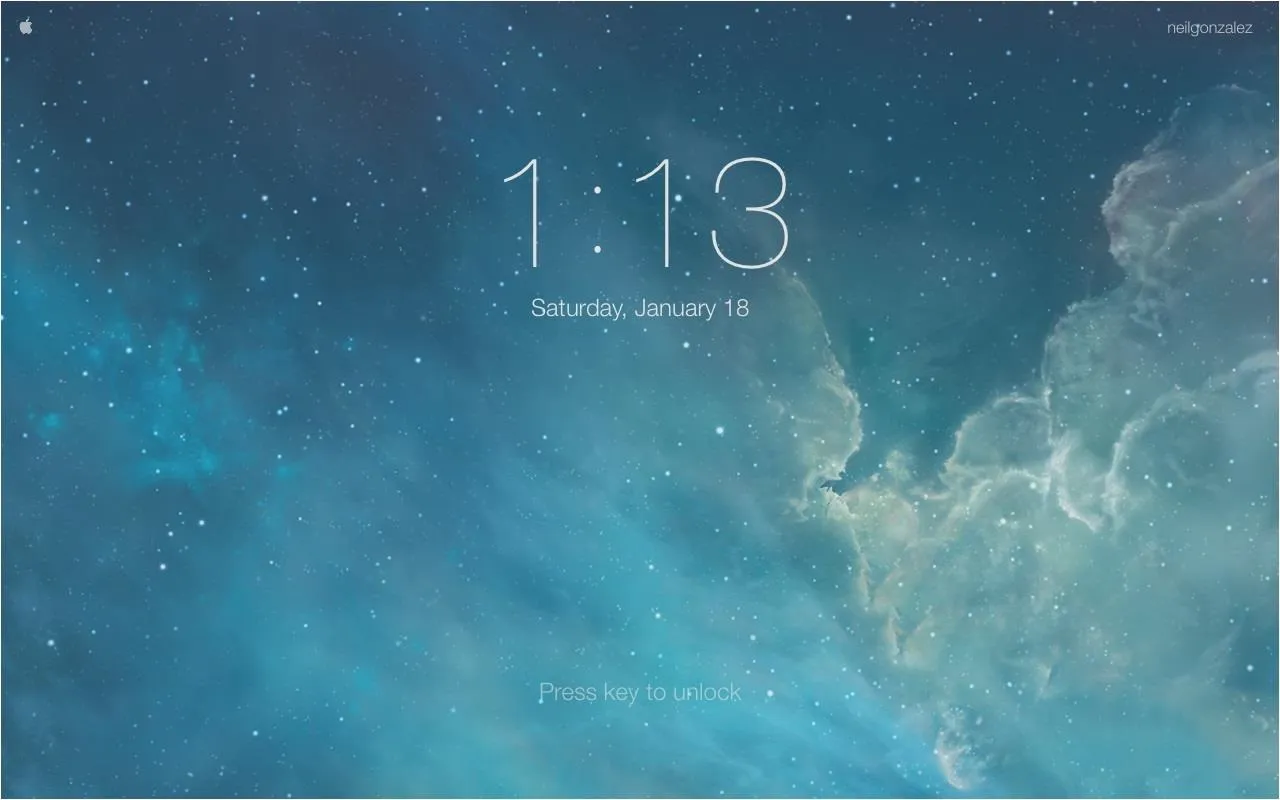
Quick, simple, and easy. Now your devices are twins. Enjoy your new look and let us know what you think in the comments below.




![Ailun Screen Protector for iPhone 16e / iPhone 14 / iPhone 13 / iPhone 13 Pro [6.1 Inch] Display 3 Pack Tempered Glass, Case Friendly [Not for iPhone 16 6.1 Inch]](https://m.media-amazon.com/images/I/71OicfvCsbL._AC_UY218_.jpg)
![Ailun Screen Protector Compatible for iPhone 11 / iPhone XR [6.1 Inch], 3 Pack Case Friendly Tempered Glass](https://m.media-amazon.com/images/I/81MZ5D1wHpL._AC_UY218_.jpg)

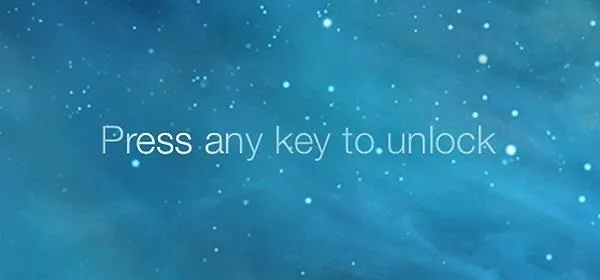

















Comments
Be the first, drop a comment!