Your Mac's clipboard is great when you are just copying and pasting a phone number or address, but sometimes you end up having to re-copy the same thing over and over every day. To make those phrases a lot more easily accessible, the people over at Tiny Robot Software have released Pasteomatic. With this app, you will be able to use a hotkey to bring up a collection of your most commonly used text snippets and paste them into any text field or document.
Download & Install Pasteomatic
Pasteomatic is not hosted on the Mac App Store, so you'll first need to ensure that you've allowed installation of apps from "unidentified developers." (If not, you will be blocked from opening the app.) After that, simply download the attached archive, unzip it, and place the app in your Applications folder.
The trial version of Pasteomatic is free to use forever, but if you enjoy it, show some love by purchasing the paid version for $1.99.
Open Pasteomatic
After you start Pasteomatic, you will see a trash can icon pop up in your menu bar—click on it, then select Preferences to start setting up the app.
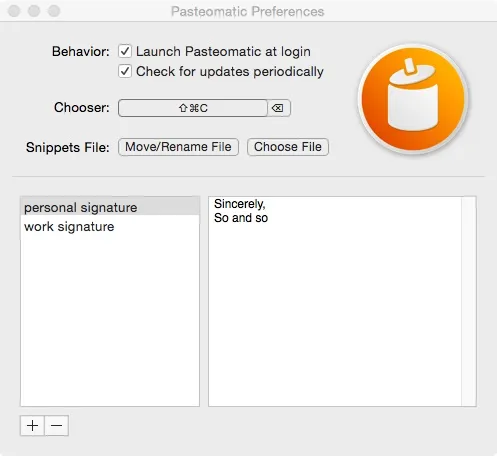
Set Text Snippets
To add a phrase, click the + icon and enter a name for the phrase, then the phrase itself. To actually bring up the selection screen, you will need to create a hotkey by clicking the box next to "Chooser."
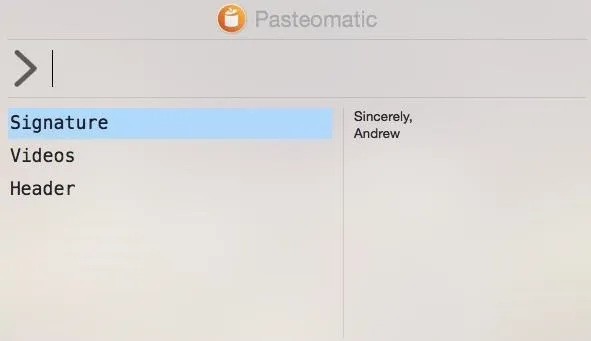
When creating a hotkey, remember that it is universal, so do not duplicate one already in use by another app. You can also have Pasteomatic start whenever your computer boots by enabling the "Launch Pastemoatic at login" option.
Once your phrases and hotkey have been saved, you can close the preferences window and start using the app. Be sure to let us know what your favorite uses for Pasteomatic are in the comments below!






















Comments
Be the first, drop a comment!