Piracy, it can be argued, is the scourge of the internet. But when it comes to music, sometimes it's best to give a listen to a track or album before deciding to spend your hard-earned money on fully supporting it.
Unfortunately, there are few good ways to do this without explicitly breaking the law, but I recently discovered a novel concept for recording tracks from various services, including Google, Spotify, Pandora, SoundCloud, and others. Using Piezo by Rogue Amoeba, you won't have to download torrents, use a friend's login, or any other workarounds.
Piezo is a simple audio recorder that allows you to select any of your Mac's apps to record any audio produced. This means you can easily fire it up and begin recording the audio from any website. While this is technically a gray area in terms of legality, when recording music, it's still better than the other method mentioned above.
- Don't Miss: Control Web-Based Music with Your Mac's Keyboard
- Don't Miss: Create Your Own Free Streaming Radio Service Online
If music isn't really your thing, you can always use Piezo to record Skype calls, presentations, conference calls, and more—without getting any system sounds embedded in the tracks.
Download & Install Piezo
Piezo is not hosted on the Mac App Store, so you'll need to download the ZIP file linked below, extract it, then move it into your Applications folder. If you get an error when you first open the app, make sure that you've allowed app installations from unidentified developers on your Mac.
Note that the free version of this app only allows you to record 10 minutes of clear audio per recording. After that, a layer of noise will be added to your recording. If you find yourself needing more than the 10-minute recording limit, you may want to purchase the full Piezo license for $19.
Record Your Target App
With Piezo installed and running, you can use its drop-down menu to select the application you want to record. If the app is already running, you'll be prompted to relaunch it.
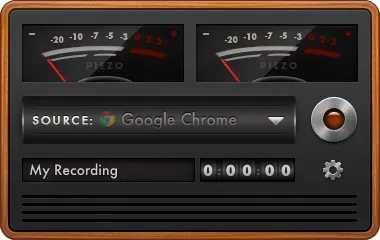
Once the app is selected, hit the record button and then play audio from the source app. Tap the record button again to stop the recording and use the magnifying glass icon to locate the file on your hard drive.
Edit Audio with iTunes
The only bummer about recording in this manner is the split second of dead air at the start and end of recordings—the time it takes to go from hitting the record button to playing audio, then again the time when from the end of the track to stop the recording.
Luckily, you can use iTunes to edit down the track. Open the audio file with iTunes, then right-click and select "Get Info." Under the Options tab, you'll see fields for "start" and "stop" that can be adjusted to match the correct start and stop times.
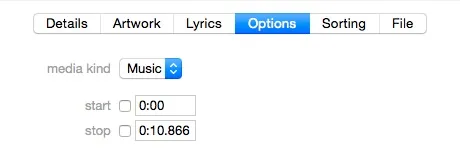
Once you set the times to the correct values, you can save your changes and create a new file by right-clicking your edited track and selecting "Create AAC file" (the file type may be different on your iTunes depending on your import settings).
You should now have a full, crystal-clear copy of any song you find anywhere on the web. If you find any other uses for Piezo, be sure to let us know in the comments below!
Follow Apple Hacks over on Facebook and Twitter, or Gadget Hacks over on Facebook, Google+, and Twitter, for more Apple fun.
Cover image via Shutterstock






















Comments
Be the first, drop a comment!