With the sheer amount of photos, videos, and miscellaneous files we place on our computers, proper organization becomes necessary. Not only so that we can quickly get to a file when it's needed, but also to declutter folders and keep them from looking like random file dumps.
When you upload photos, for instance, they usually consist of a unique directory name and number—hence the reason you get some variation of "IMG_1234" in your digital photo library. Same goes for movies.
Thankfully, Apple added several editing tools to Yosemite that allow you to quickly and easily rename multiple files at once. Previously, there was no way to rename a group of files unless you used a third-party app to handle the batch operation, so Mac OS X's new native tools are much welcomed.
How to Rename Group Filenames Completely
Start by highlighting a group of files in the Finder, just as I have in the screenshot below, then right-click on them and select "Rename # Items" from the menu.
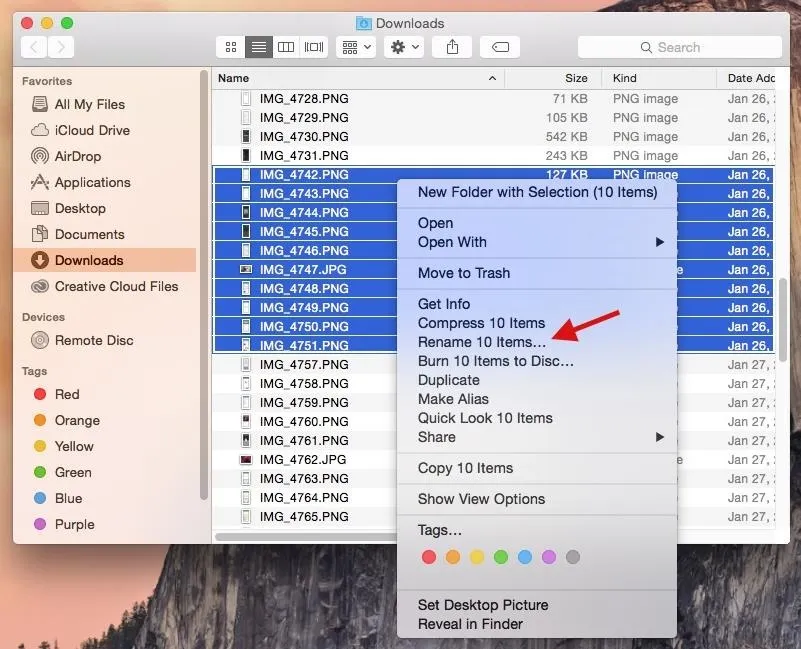
In the popup editor, you'll be able to either replace specific text in all of the files ("Replace Text"), add additional text to them ("Add Text"), or completely reformat the way they're all named ("Format").
Since "Format" is the only option that allows me to completely rename the files, I'll be showing you that first. In the Name Format drop-down, you'll find three options for reformatting the filenames:
- Name and Index: name and numbered sequence (starts at 1)
- Name and Counter: name and numbered sequence (starts at 00001)
- Name and Date: name and date (year, month, day and time)
I ended up choosing "Name and Index" because it makes for the shortest title and utilizes numbers. In the Custom Format field, enter the name for the list of files. For example, use the name of the place you visited, if you're renaming vacation pictures.
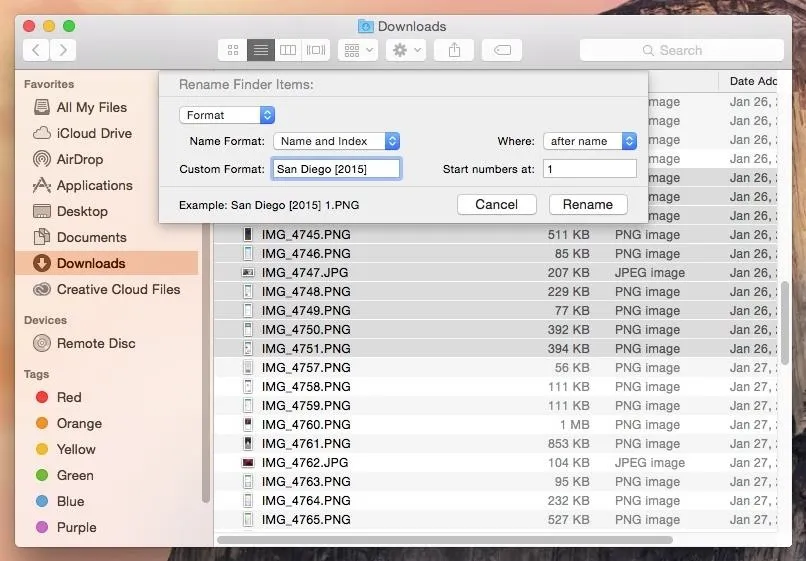
You can also edit where you want the name in the title using the Where drop-down, as well as the value you want the number sequence to begin with in the Start numbers at field. When you're all set, just hit the "Rename" button.
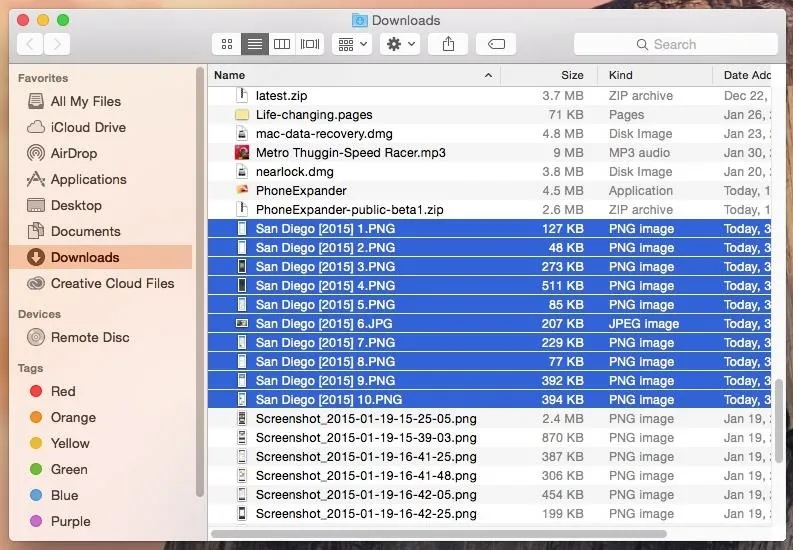
Above, you can see my newly renamed pictures, titled San Diego [2015], along with numbers affixed to the end of the title.
How to Replace or Add Text to Group Filenames
"Replace Text" allows you to enter a keyword from the title of your files, then replace it with whatever text you'd like. For example, if your files are called something like "IMG_4742", you can enter "IMG" in the Find field and have it replaced with "San Diego" using the Replace with field.
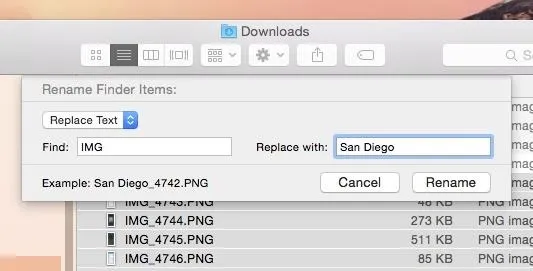
With "Add Text," you can add whatever text you want to either the end or the beginning of the existing file name.
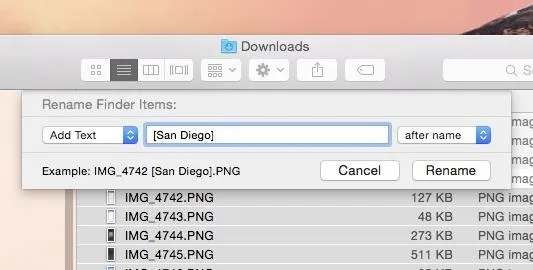
As you can see, the features for these two renaming options are somewhat limited, which is why I opted to use the "Format" option instead. But if these features do what you need them to do, then by all means, take advantage.
Do you have any other tips for renaming your files or organizing your folders and desktop on your Mac? Let us know in the comments below, and keep up with us over on Facebook, Google+, and Twitter for more Mac tips.






















Comments
Be the first, drop a comment!