For minor adjustments and color-correction, the Photos app is extremely useful, but its capabilities are limited to just the basics. Now, with Mac OS X El Capitan, Apple is opening the door for third-party extensions, meaning we can utilize additional, unique tools when editing pictures in Photos.
Since all new features require some kind of learning period, here's how to get started with third-party extensions in Photos on El Capitan.
Install a Third-Party Extension
Because this is such a new feature, there's a limited number of applications that currently provide extensions for Photos. For this guide, we'll be using a free option called BeFunky Express. More extensions will certainly be developed, but here's a list of currently supported apps:
Enable Extensions in Photos
In the Photos app, pick a photograph, open the editor, select "Extensions" from the options available on the right column, then click "More."
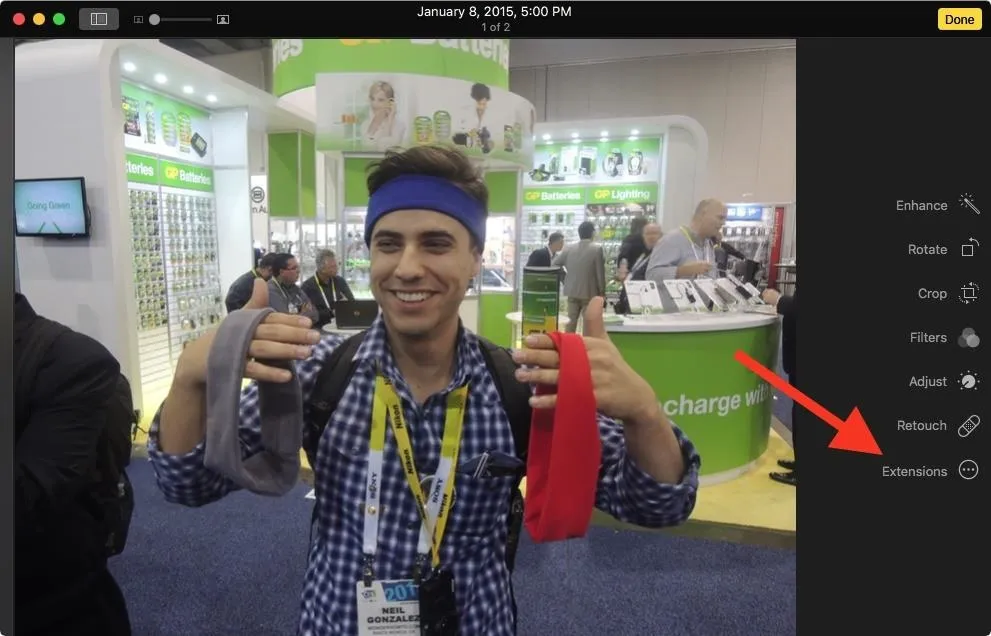
Select Photos from the column on the left, then check the box next to the extensions you want to utilize.
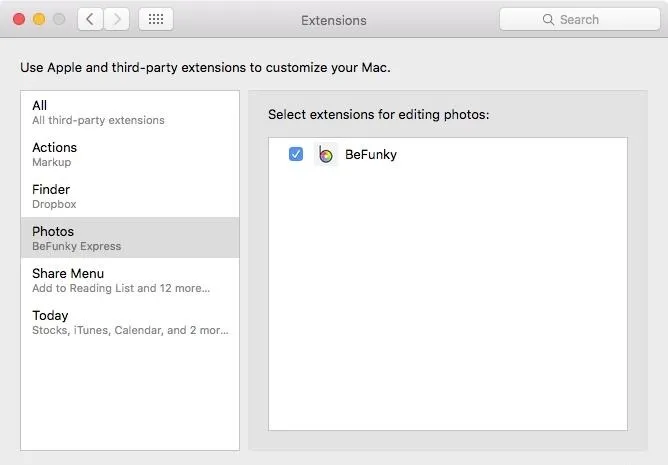
Use Your Extensions
Back in the editor in Photos, you can pick "Extensions" again and select the third-party extension you want to use to edit your image.
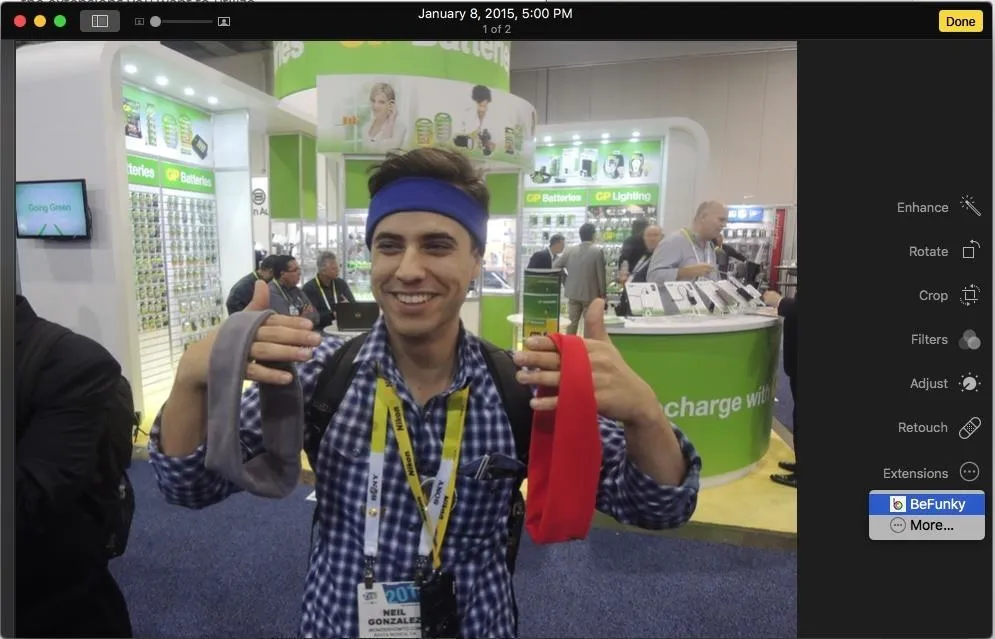
Depending on the extension you use, you will now have some new tools to play with and tweak your picture with. After you've made your changes, just hit "Save Changes."
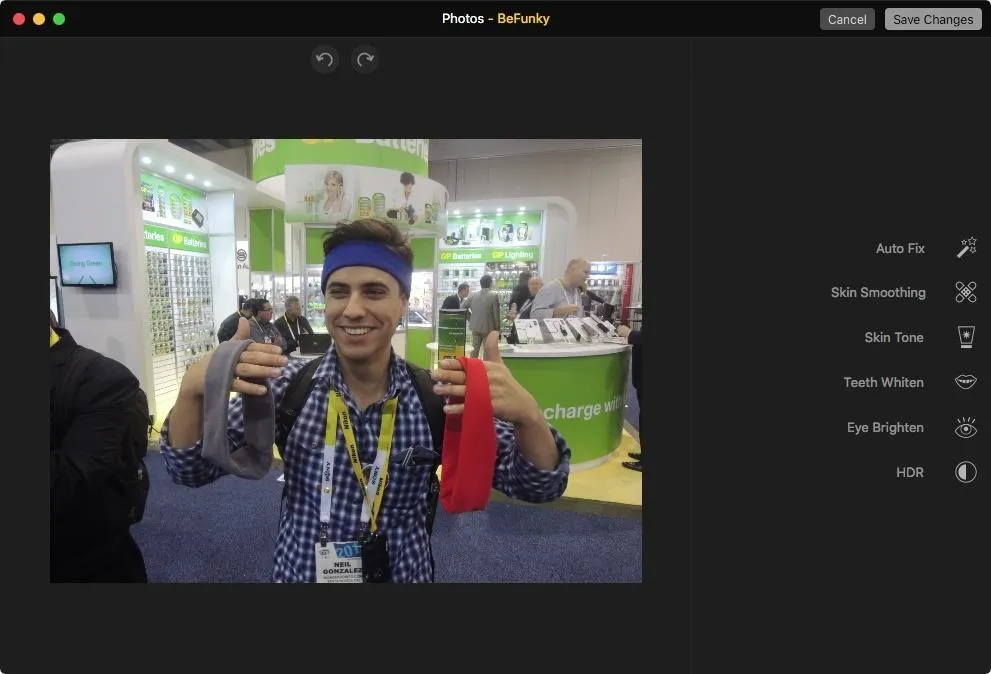
Let us know which third-party extension you're looking forward to using by leaving us a comment below. Hopefully, we won't need to be using any other app outside of Photos with this new feature in El Capitan (though, we'll still need to have a bunch of apps stored on our Macs).
Follow Apple Hacks over on Facebook and Twitter, or Gadget Hacks over on Facebook, Google+, and Twitter, for more Apple tips.




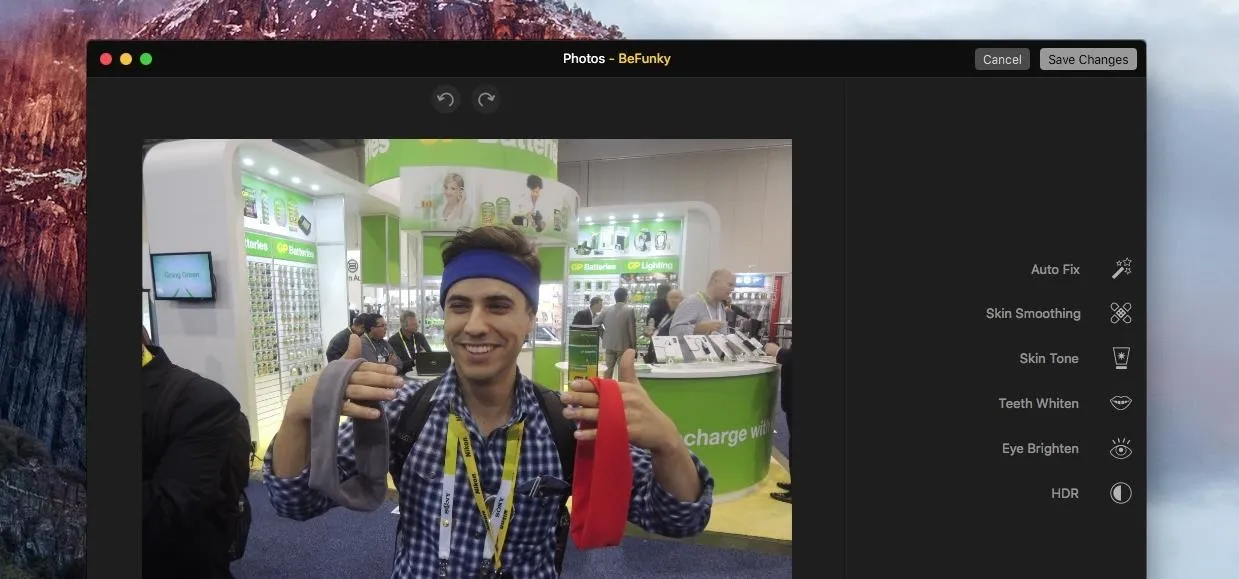

















Comments
Be the first, drop a comment!