Mountain Lion (OS X 10.8) is out today, available in the Mac App Store for just $20. Unfortunately, installing Mountain Lion requires that you already have a Mac running Snow Leopard (OS X 10.6) or Lion (OS X 10.7). If you're currently running a Leopard system, you're out of luck, and need to pay $29 to upgrade to Snow Leopard, and then an additional $20 to upgrade again to Mountain Lion.
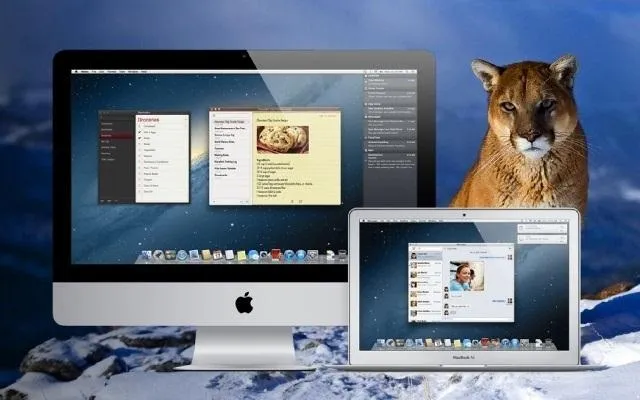
That sounds like way to much trouble to me. But why exactly is Leopard incompatible? Turns out it's not—mostly anyways. The one actual compatibility issue is that Mountain Lion is only available in the Mac App Store, which is available in Snow Leopard onwards. However, if you have an alternate machine to make the purchase on, or you have put Mountain Lion on a flash drive or DVD, there's actually no technical reason why Mountain Lion wouldn't work.
One way to get this to work is to do a clean install of your Mac, backing up all of your files first, then transferring them over once you've installed the new OS. However, Mac World came up with a much quicker and easier method to "tricking" your Mac into thinking it already has Snow Leopard installed.
However, it does involve editing a .plist file, so if you're a bit squeamish about going into your OS's insides, this might not be the method for you.
Navigate to Core Services
Navigate to the /System/Library/CoreServices folder.
Edit SystemVersion.Plist
Using a text editor that lets you edit system-level files, open SystemVersion.plist.
Locate the line with the ProductVersion key. Just below it is a string of characters indicating what OS you are running. Your number might look something like 10.5.8, signifying you are running OS X 10.5.8.
Change that number to 10.6.8, then save the file.
Restart Your Mac
Lastly, shut down your Mac and restart it. You'll need to boot from a drive running Snow Leopard or later, such as the bootable Mountain Lion drive I mentioned earlier.
When the OS X Utilities screen comes up, select Reinstall OS X to install Mountain Lion over your Leopard drive.
Main photo by TechnoBuffalo























Comments
Be the first, drop a comment!