Mac OS X has finally added a way to use two apps side by side in full screen mode, à la Microsoft's Windows Snap. But since it's only available in 10.11 El Capitan right now, those of us with older systems will have to wait until the El Capitan Public Preview or final build is released later this year.
Until then, you can mimic Apple's new Split View mode using one of many third-party apps available. One that you can download from the Mac App Store is called BetterSnapTool, but it currently costs $1.99. For a free option, we recommend trying out BetterTouchTool for windows snapping, which is made by the same developers and also has trackpad support.
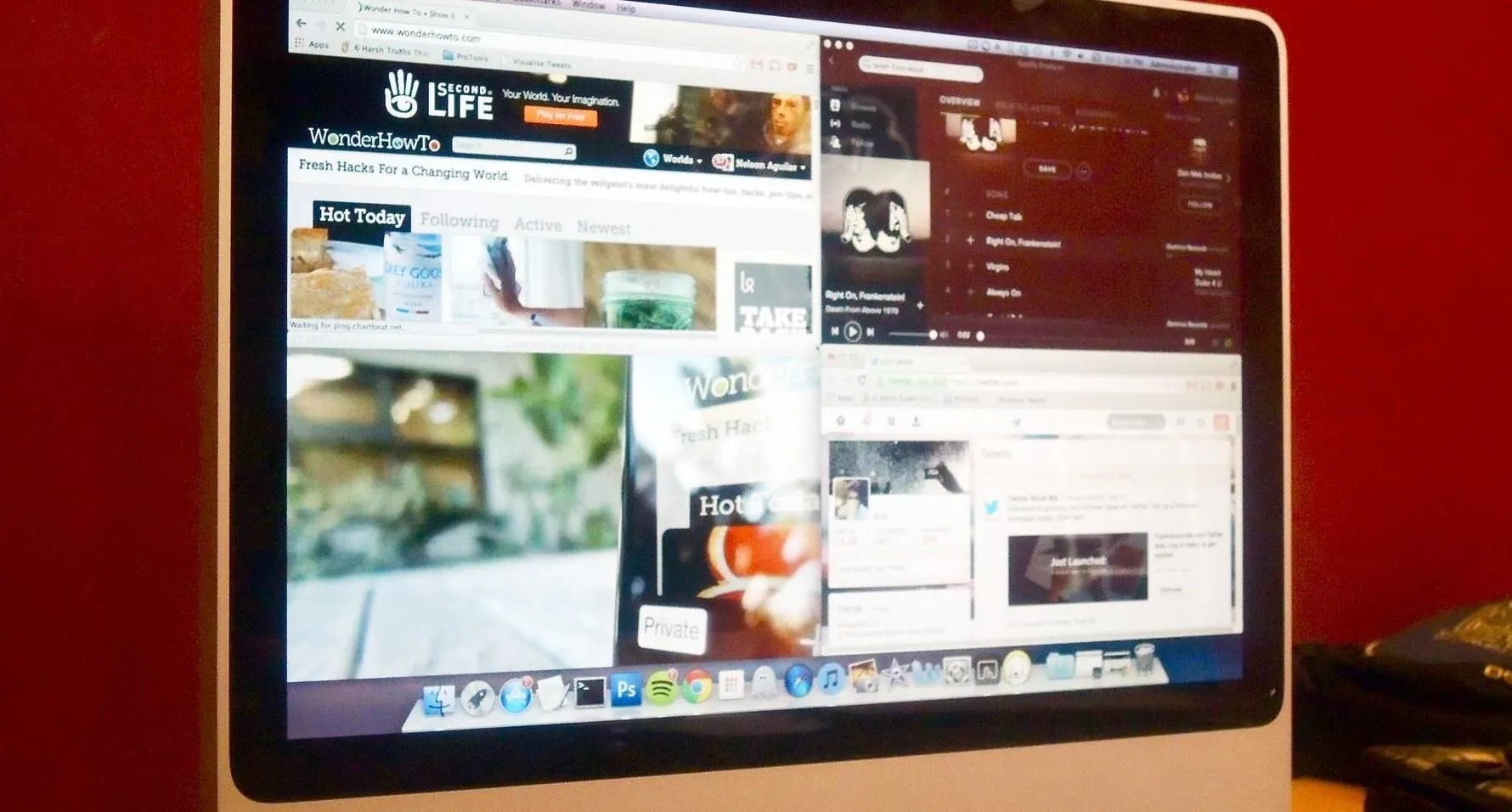
Installing BetterTouchTool
Free from Boastr, BetterTouchTool is a feature-packed program that, among other things, enables the window snapping feature on both Mac OS X Mavericks and Yosemite.
After downloading the BetterTouchTool.zip, extracting the app, and opening it, BetterTouchTool will ask if you would like to activate the "Window Snapping" feature, which neatly arranges your windows in a variety of manners. Enable it by clicking on, "Yes, activate the window snapping!"
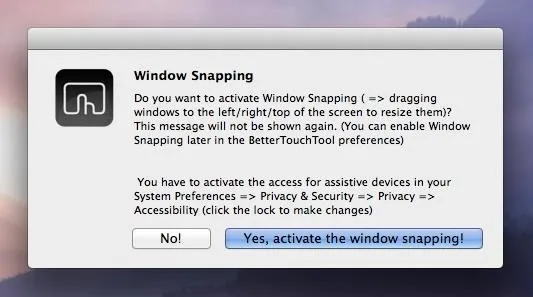
You'll also need to grant BetterTouchTool access to your system, which you can do by going to System Preferences -> Security & Privacy -> Privacy -> Accessibility. Click on the lock icon to enable changes, check the box next to "BetterTouchTool," then click on the lock icon again to finish.
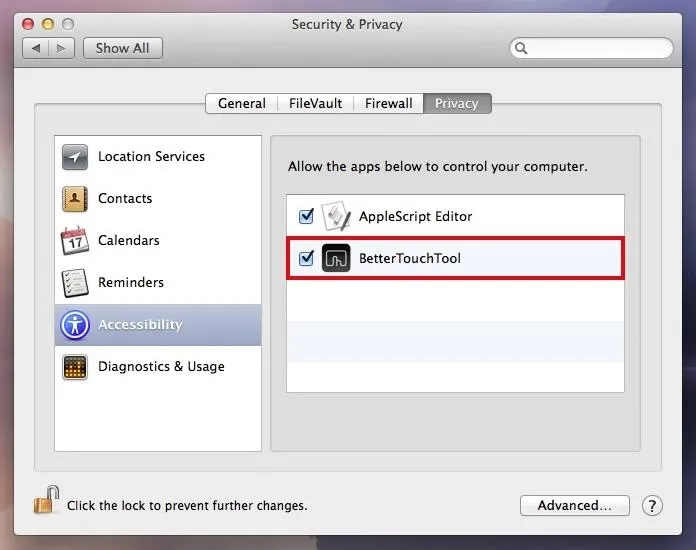
Snapping Windows
Once you've installed and granted system access, there's nothing else you need to do other than snappin'. Just make sure that BetterTouchTool is running in the background, then drag a window to arrange it in place, by snapping it in the following areas on your screen:
- Left edge: snaps to the left half of the screen
- Right edge: snaps to the right half of the screen
- Top edge: snaps full screen (100%)
- Corners: snaps in that corner (25%) of the screen
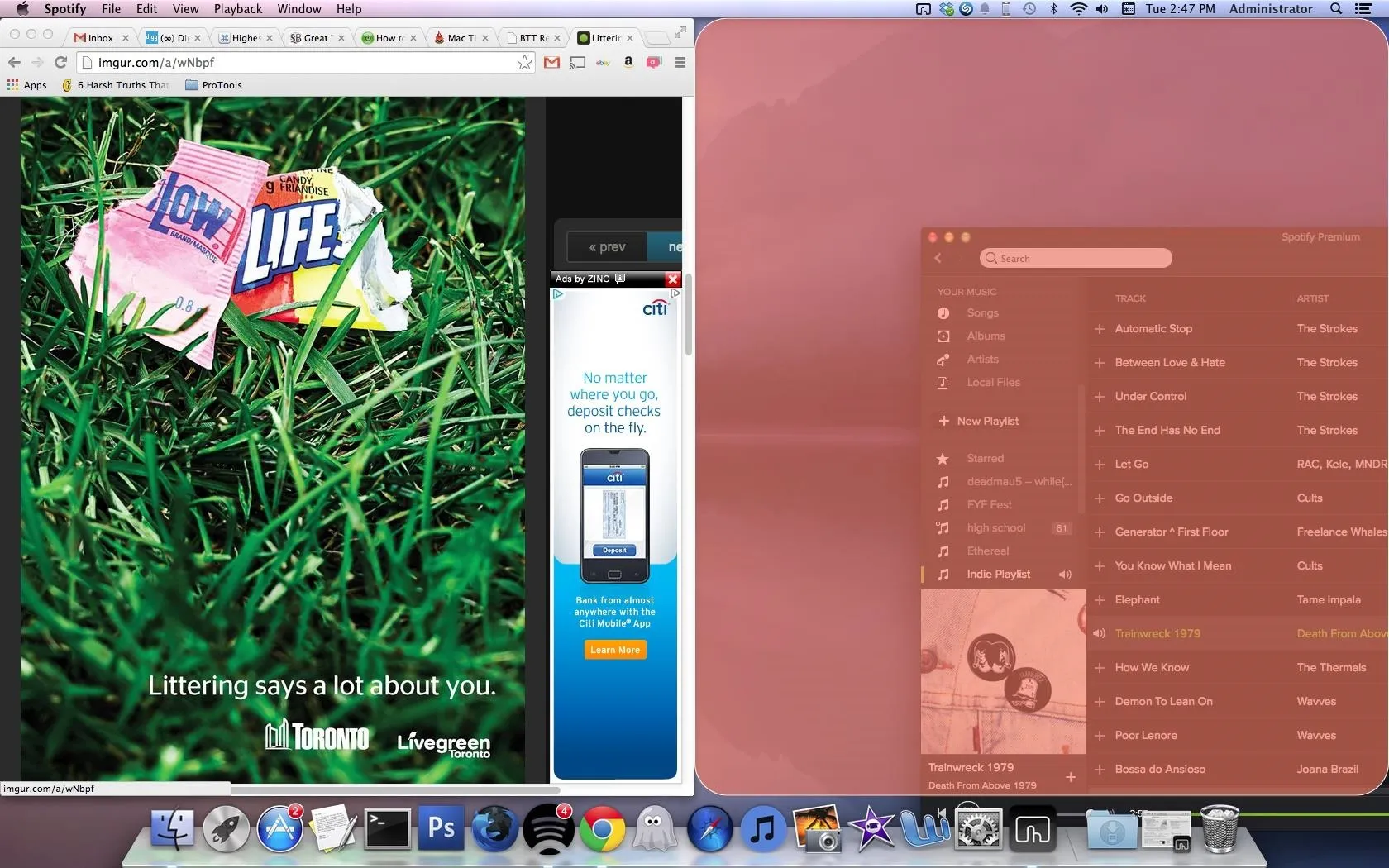
Side-by-side snap.
You can see what it looks like when you drag a window to one of the two edges of the screen (screenshot above) and one of the corners (below), with a preview window appearing to indicate where you window will appear.
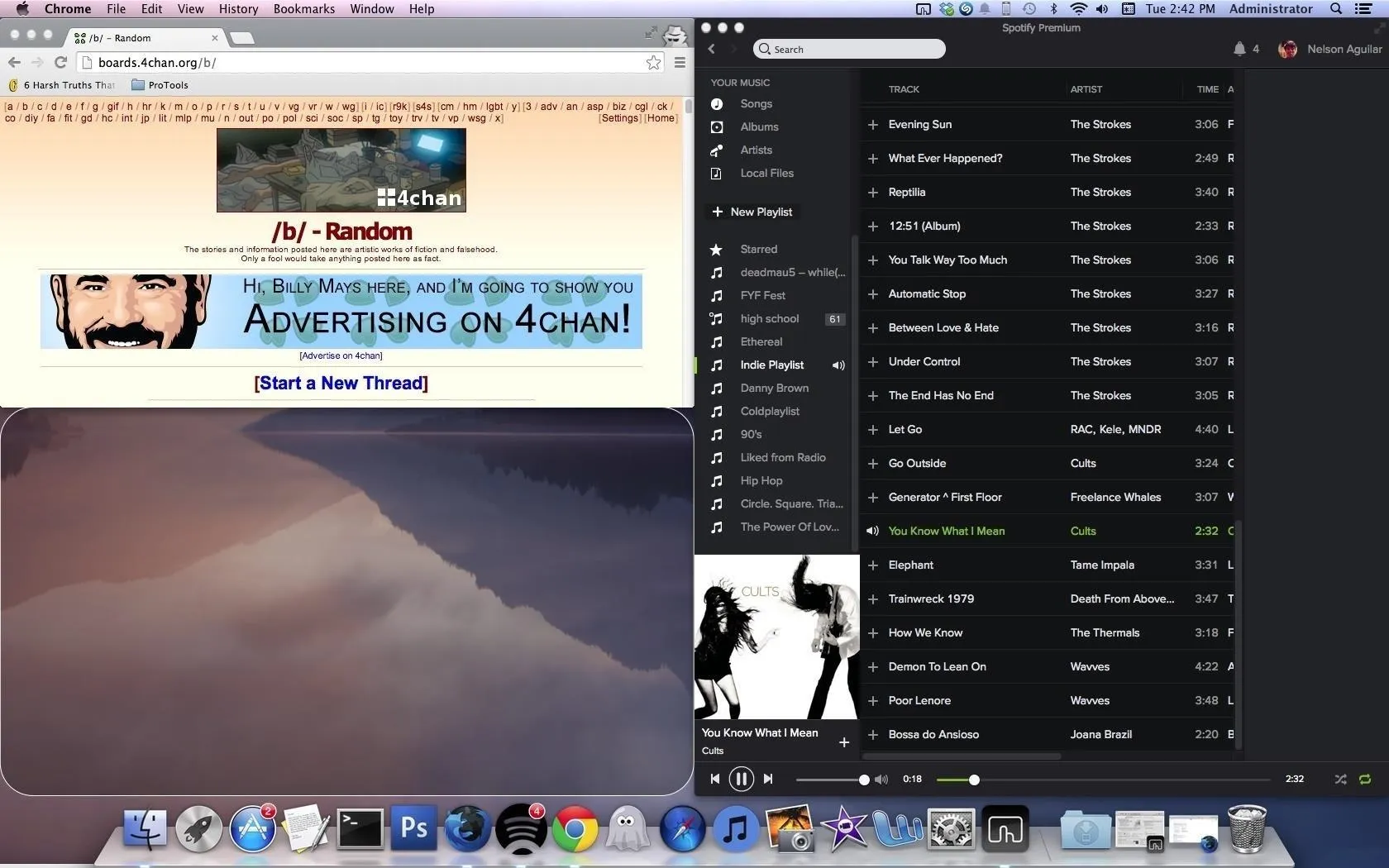
Left corner snap.
Setting Up Keyboard Shortcuts
To make things a bit easier, you can create keyboard shortcuts to snap your windows into place. Here's a quick rundown on how to do it.
- Open BetterTouchTool.
- Click on "Gestures."
- Select "Keyboard."
- Under "Select Application:" choose "Global" (so that it works for all apps).
- Click on "+Add New Shortcut."
- Enter a "Keyboard Shortcut."
- Under "Trigger Predefined Action," go to "Window Resize & More" to find actions that snap your window into place, such as Maximize Window Left, Resize Window to Bottom Left Quarter/Corner, and so on.
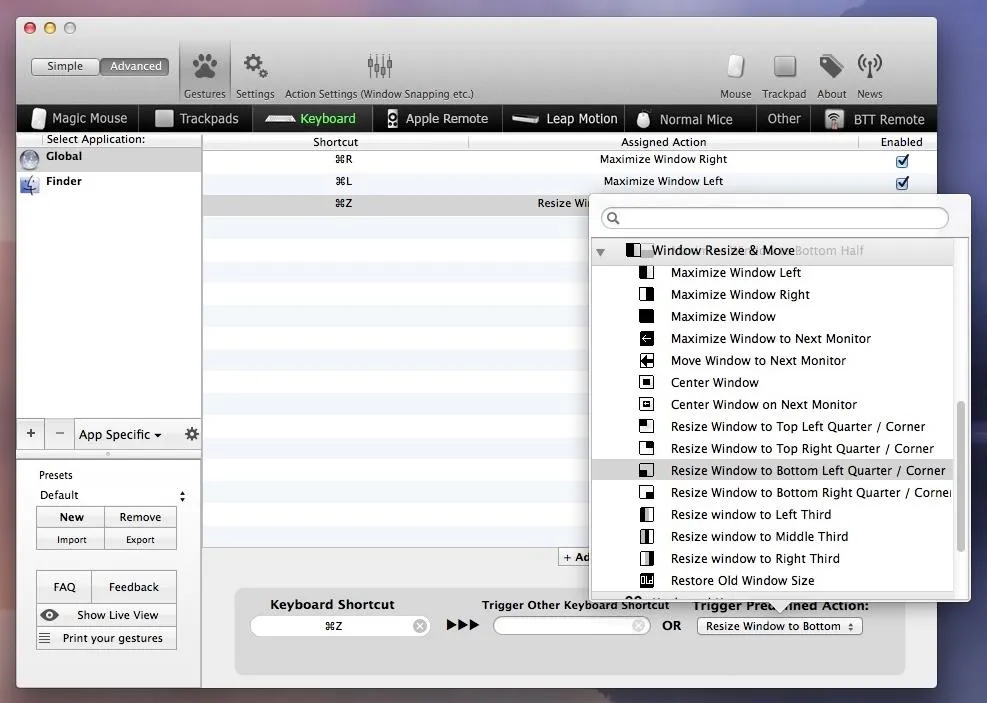
If you have a magic mouse, trackpad, or Apple remote, there are a load of other gestures that you can set (that don't deal with window resizing), such as opening applications, closing windows, putting your computer to sleep, and much more.
Window Snapping Features
Access a comprehensive list of window snapping features by opening BetterTouchTool and clicking on Advanced -> Action Settings -> Window Snapping. From there you can:
- Enable/disable the drag to edge functions.
- Define the size of the window snapping area (normal/corners).
- Restore old window size even if window size is dragged away.
- Change preview background color/width/padding.
- Manage animations.
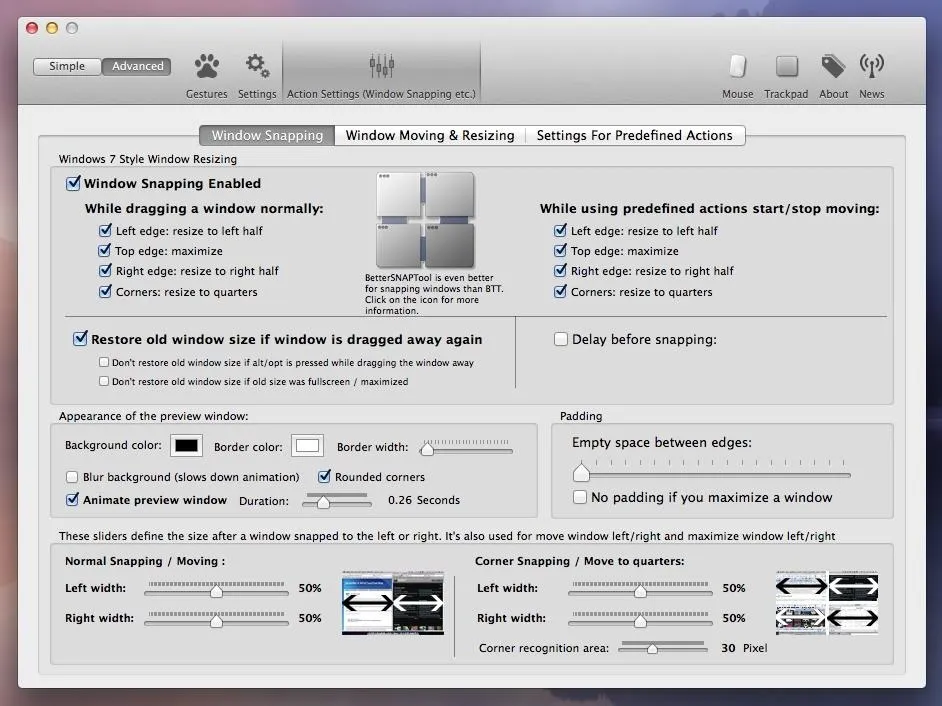
When you want to quit BetterTouchTool, just access it from the menu bar and select "Quit BetterTouchTool."
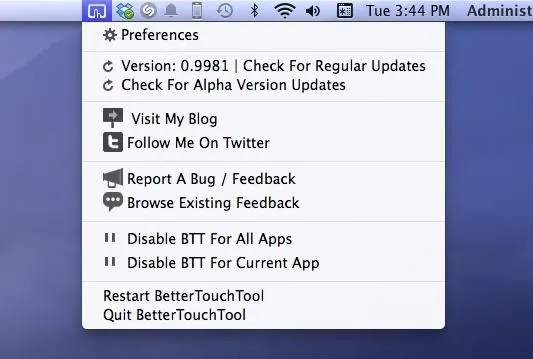
All of your features will disappear whenever you close BetterTouchTool. Anytime you want them all back, just open the app and let it run in the background.
For me, this app has helped increase my multitasking prowess. Let us know what you think of BetterTouchTool in the comments below, as well as on Facebook and Twitter.






















Comments
Be the first, drop a comment!