Yes, screen savers are fun to look at for a few seconds, but those animations actually used to serve a purpose beyond simple entertainment.
In older CRT and plasma monitors, and even newer OLED ones, leaving a static image on the screen for an extended period of time could create a burn-in, i.e., a burned in image that you'll vaguely see for a limited time (as in image persistence) or permanently.
This issue is rare on LCD monitors and laptop screens, so it's not a huge issue today for your Mac. All of Apple's computer screens have been using LCD technology since they abandoned CRT in 2006.
Screen savers were also good at conserving power, since older monitors would use up massive amounts of energy. Today's LCD screens use much less power, so it's no big deal unless you're sporting a retro display.
But all of this doesn't mean that screen savers should become extinct. I still love watching them when I return to my computer, and sometimes even get mesmerized by them. Plus, they can actually be useful, not just entertaining. Below, I present you with 10 reasons why you'll want to use screen savers again on your Mac, no matter what type of display you're rocking.
How to Install New Screen Savers on Your Mac
All of the following screen savers have been tested on the latest OS X version, El Capitan, and for the majority of them, the installation and application process is quite simple.
Just download, uncompress, then open up the .saver file. This will open up System Preferences, and will give you an option to install for the current user or all users. After installation, you'll automatically be taken to the Screen Saver preferences where you can select the screen saver and make any necessary adjustments or customizations.
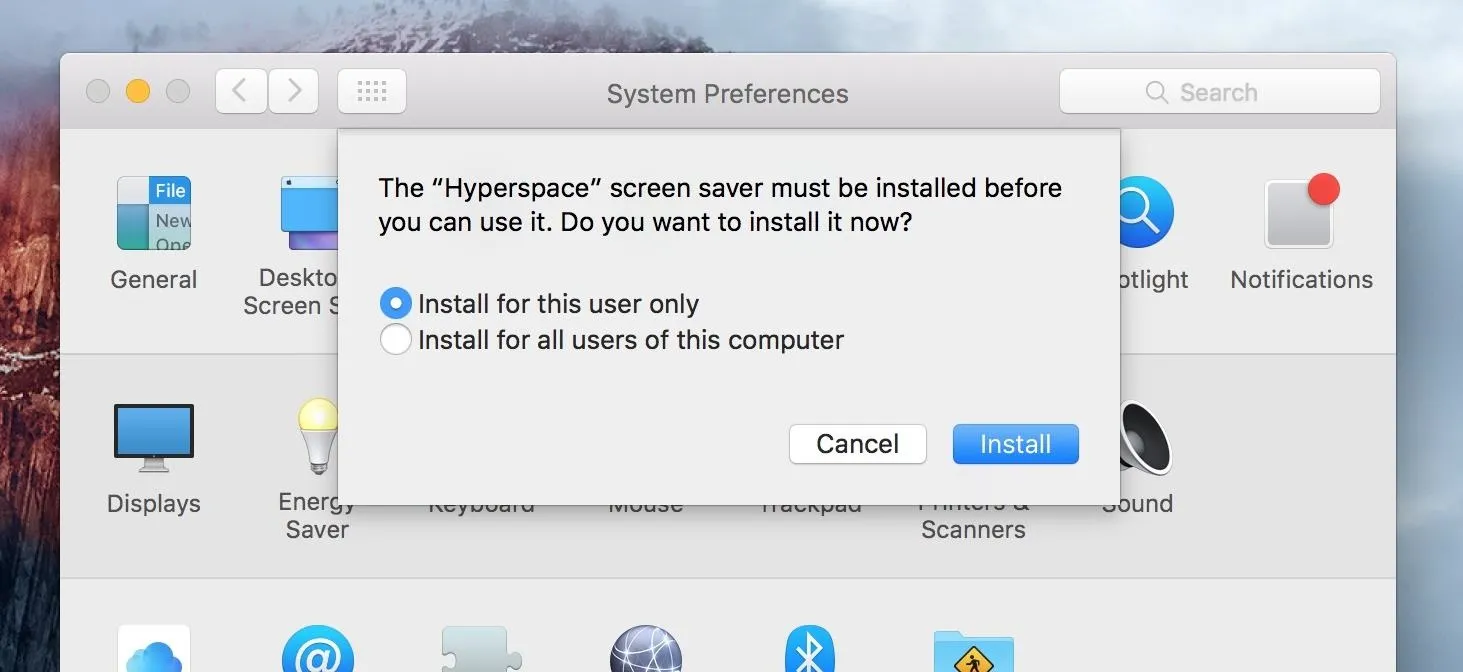
Since the screen savers below are from third-party developers, you might need to adjust your security preferences before proceeding. Alternatively, you can simply control-click (or right-click) on the file, select "Open," and proceed as seen above.
#1. You Can See Your RSS Feed
A great way of making your screen saver useful and informative is by applying an RSS feed to it. With RSS Visualizer from developer BillyBobBongo, you can add your favorite news source and get up-to-date information with just a glance at your screen. Installing this screen saver is a little different from the rest, so consult the guide below for instructions.
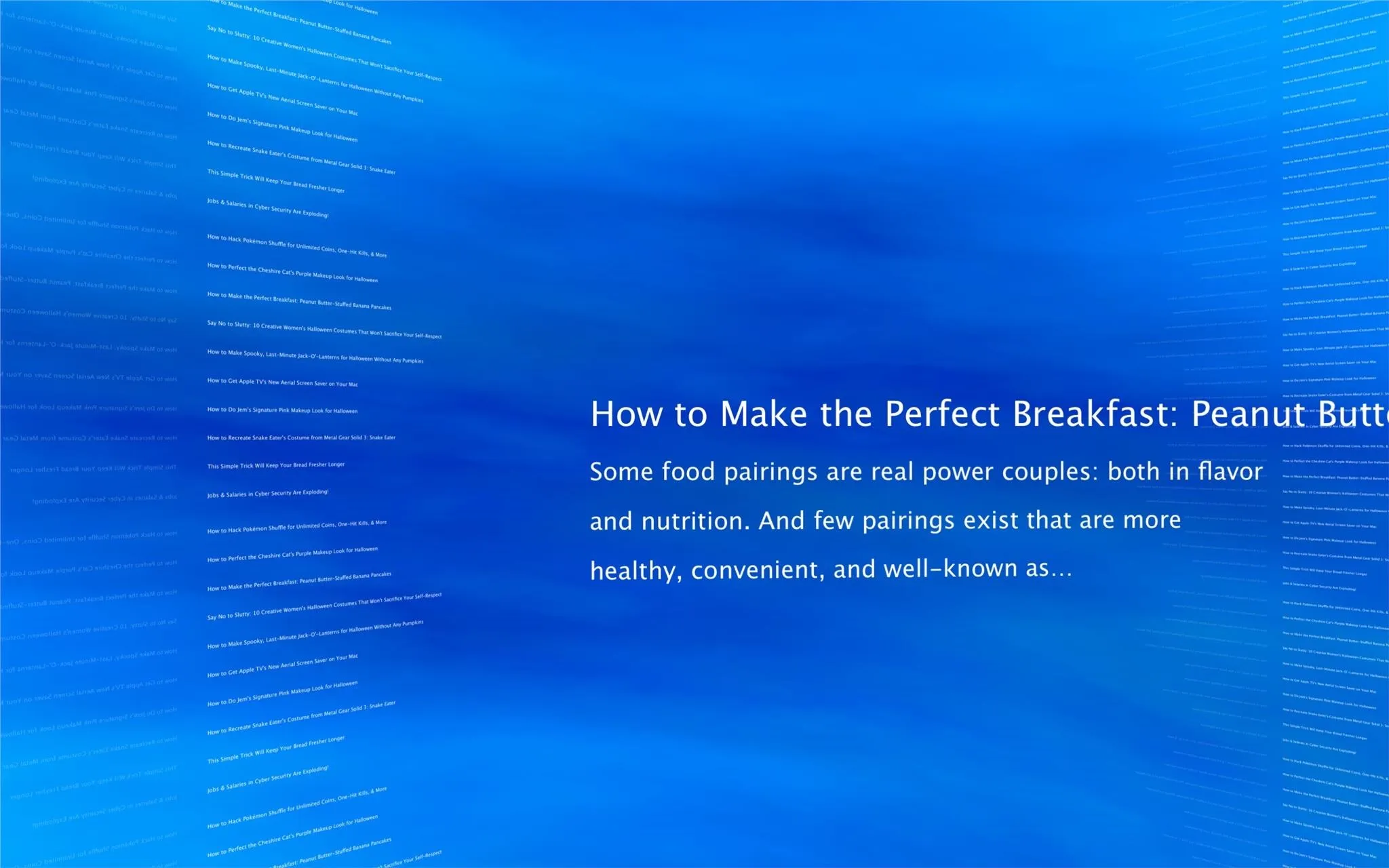
#2. You Can See Your Instagram Feed
We don't always have the time to keep up with social media, but if you use Screenstagram from the Barbarian Group, it can be a little bit easier. By using your Instagram feed as the screen saver, you can see a 5x8 grid of what everyone's posting or just the pictures that you've liked.
- Download Screenstagram (.dmg)

#3. You'll Always Know What Time It Is
If you're a fan of the classic flip clock, then you'll enjoy Fliqlo by developer Yuji Adachi. This screen saver turns your Mac's display into a giant version of a flip clock. Using the preferences, you can adjust the size and choose between a 12-hour or 24-hour clock.
- Download Flipqlo (choose the Download for Mac .dmg)
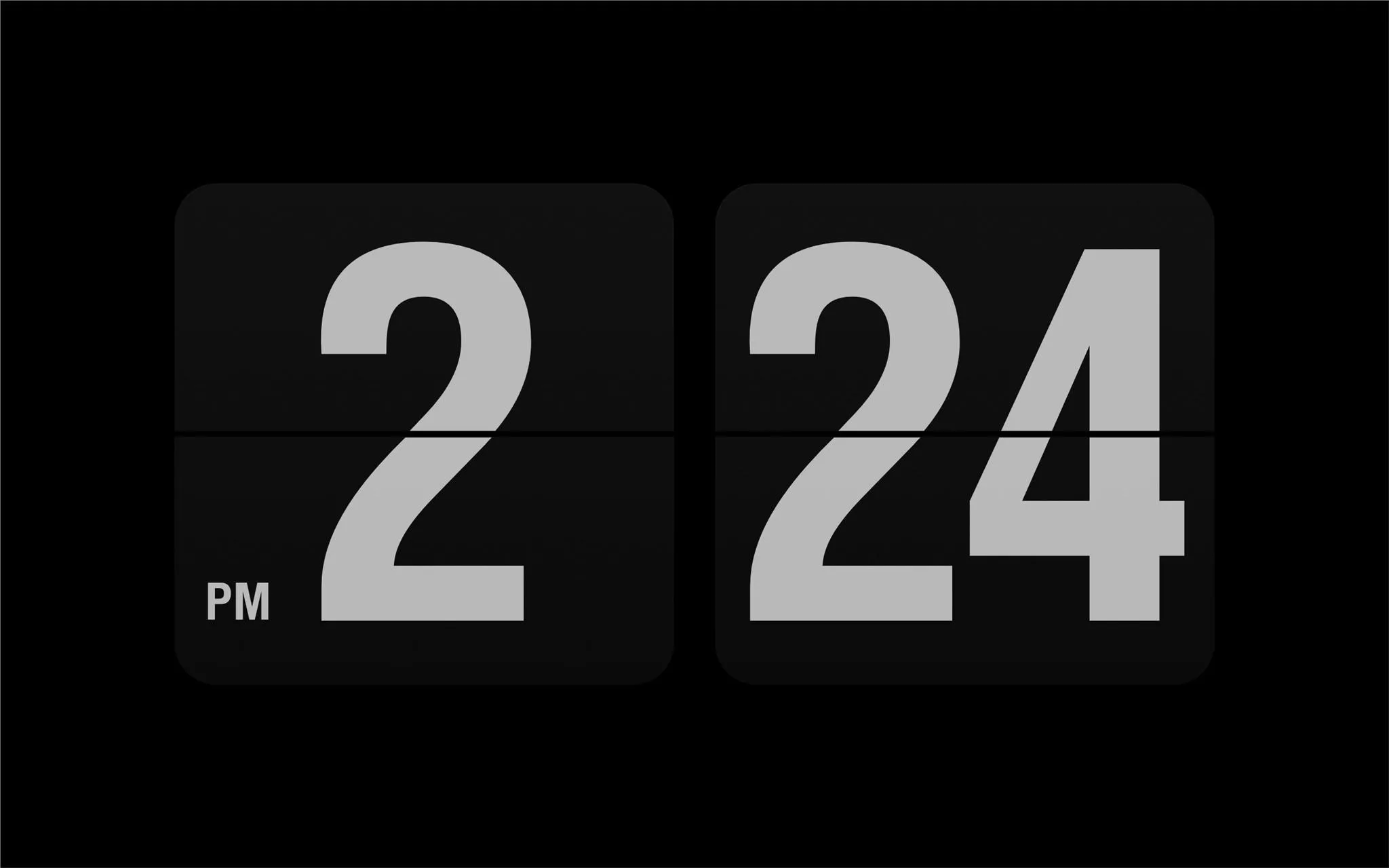
#4. You Can Match It with Your Apple Watch
Continuing with the clock theme, Apple Watch Screensaver from dev Rasmus Nielsen is a classy display that does exactly what you'd imagine considering its name—it mimics the fancy Utility watch face found on the Apple Watch. Check out the guide below for more details.
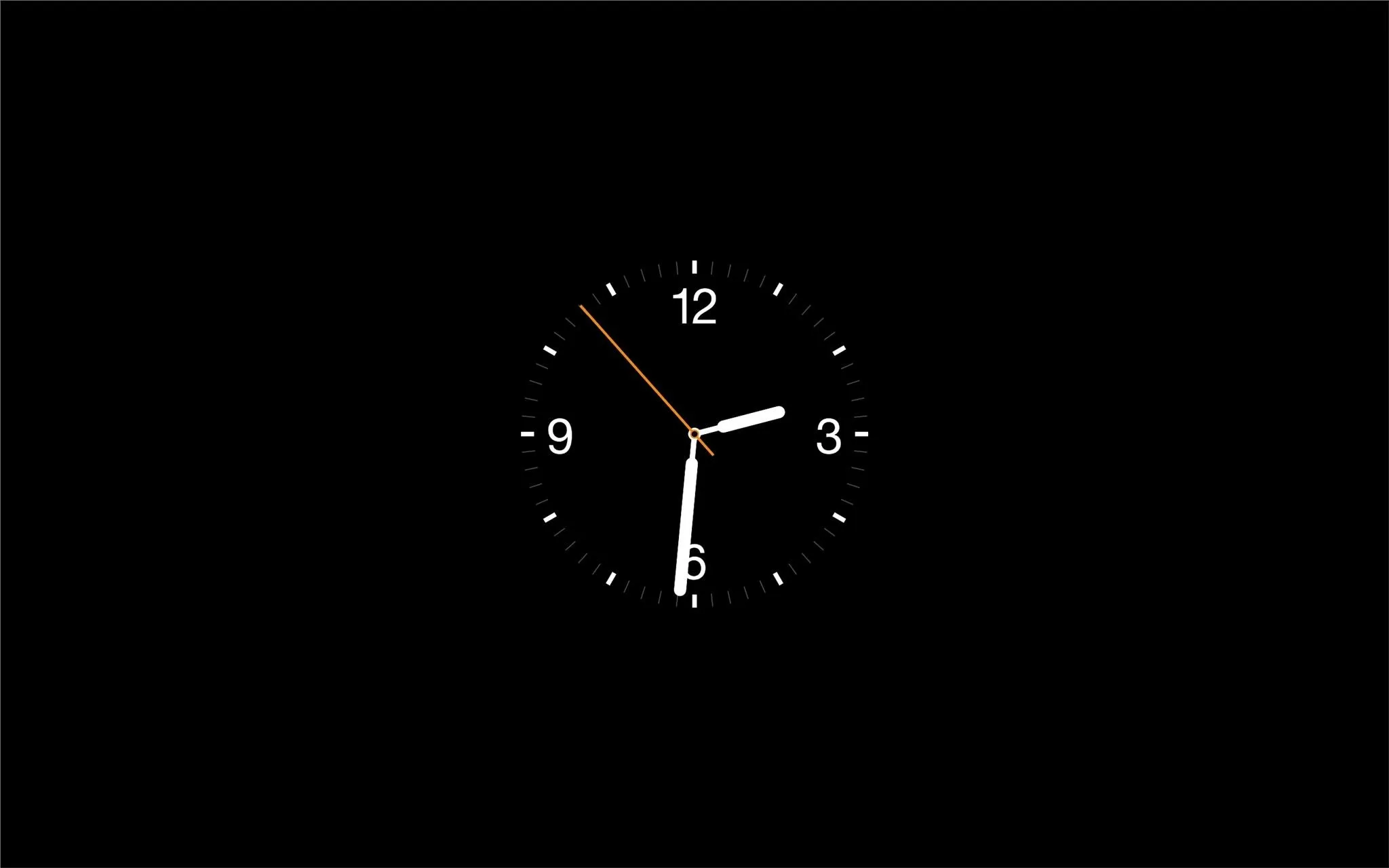
#5. You Can Totally Use Any Video You Want
Personally, SaveHollywood is one of my favorite screen savers because you can use any video you have in its place (in MOV, MP4, or M4V formats). Using the preferences, you can adjust the volume level, background color, and starting point. SaveHollywood also allows you to add multiple videos in case your screen is idle for an extended period of time.
- Download SaveHollywood (.dmg)
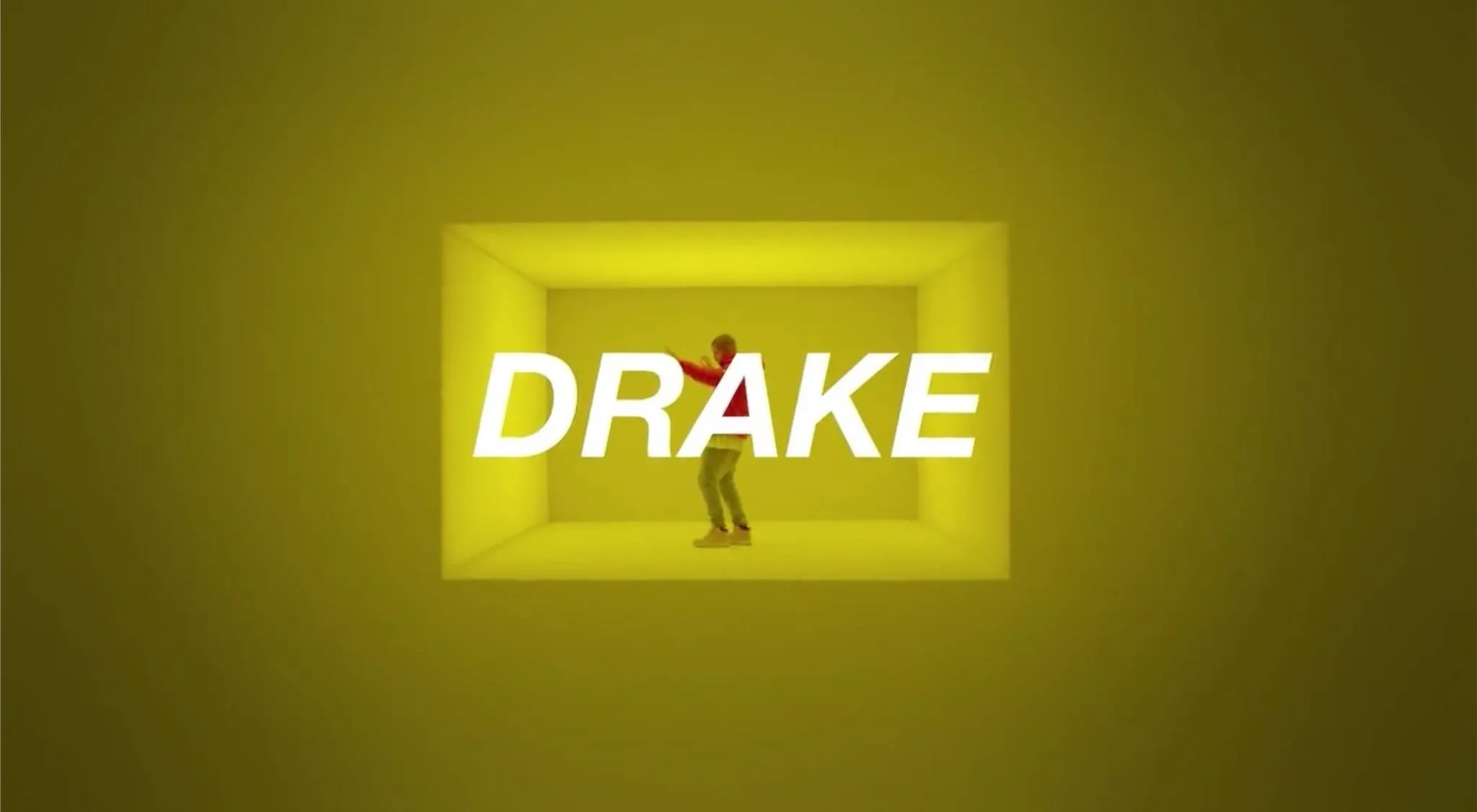
#6. You Can Have Your Breath Taken Away
Aerial, from developer John Coates, is one of the newer screen savers on the list and provides you with the Apple TV's newest screen saver for your Mac. With beautiful views of places like China, San Francisco, New York, and more, it's difficult to not like this one. Check out the guide below for more details.

#7. You Can Feel All Nostalgic Inside
Like most kids growing up in the '90s, the earliest screen saver I remember is the 3D pipes from my family's bulky Windows PC. Feeding the nostalgia bug, developer Jamie Zawinski brings back a classic with his 3D Pipes screen saver for Mac. Check out the guide below for more details.
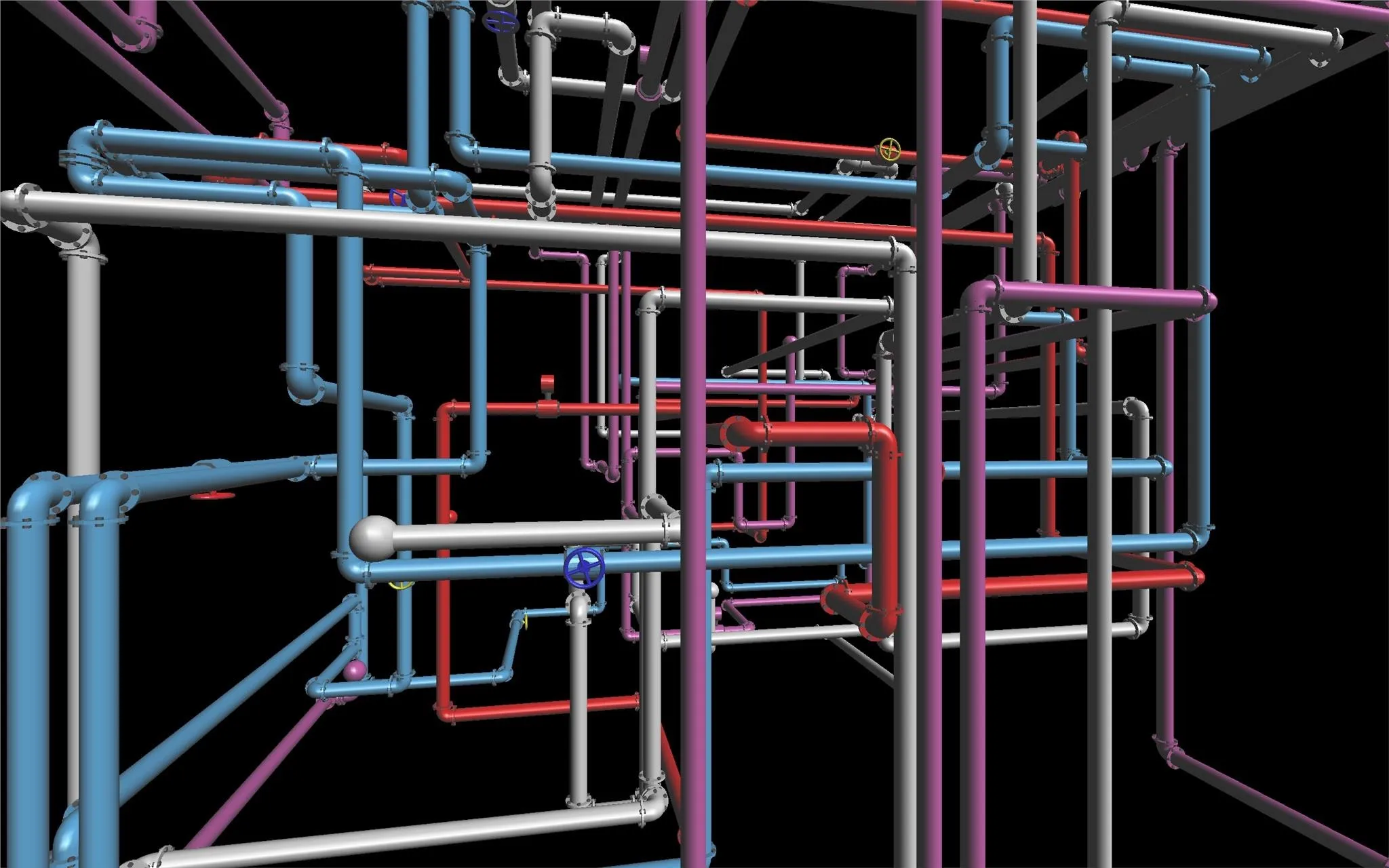
#8. You Can Make It Feel Like an iPhone
For additional continuity between your Mac and iOS devices, check out iOS Lock Screen for OSX by Little Endian Game Studios. The display resembles the look of your iPhone, iPad, or iPod Touch lock screen, which includes the date, time, and "Slide to Unlock" text. There is also an iOS 7 version available by Bodysoulspirit. Check out the guide below to see how to get them.
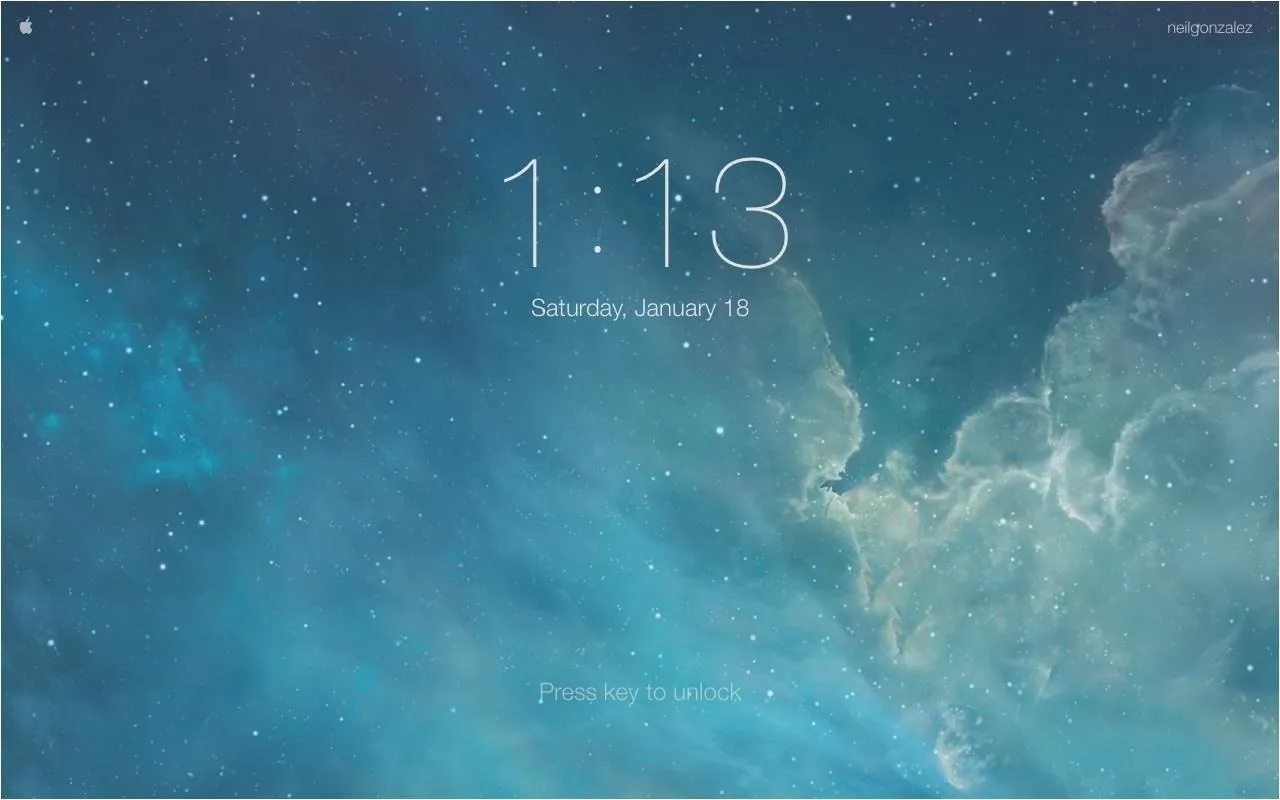
#9. It'll Make You Want to Play Even More Games
Pong may have been before my time, but as a gamer, I can appreciate a classic, and I love playing it whenever I need to kill a few minutes. So why not make it your screen saver? With PongSaver from Rogue Amoeba, you can. Though you can't play this screen saver, it will score every time the minute changes on the clock. It also includes the hypnotizing Pong sounds, but you can disable those if they get too annoying.
- Download PongSaver (.zip)
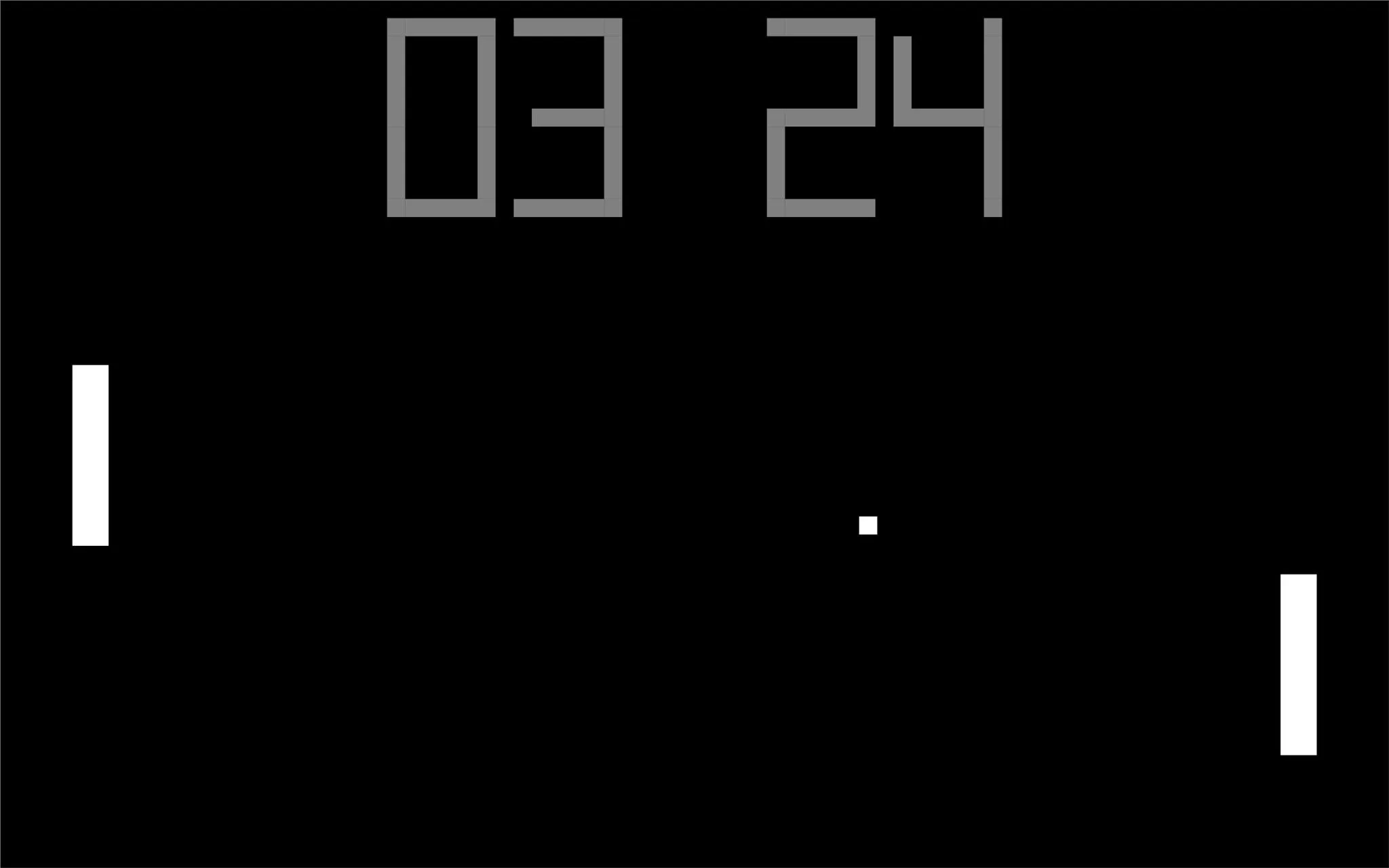
#10. You Can Travel Faster Than Light
If you've ever wanted to know what it felt like to enter a wormhole, you can get a good idea using Hyperspace from developer Terence Welsh. Using the preferences, you can tailor your journey through space to look the way you want, adjusting the amount of stars, the speed, and much more.
- Download Hyperspace (.dmg)

Go any other need-to-know screen savers for Mac? Share them in the comments below.
Follow Apple Hacks over on Facebook and Twitter, or Gadget Hacks over on Facebook, Google+, and Twitter, for more Apple fun.






















Comments
Be the first, drop a comment!