Earlier this year, Apple announced Continuity, a feature for Yosemite and iOS 8 that lets you connect your iOS devices to your Mac in order to access apps, receive phone calls, send text messages, and more while seamlessly switching between the two.
Within Continuity exists Handoff, which deals specifically with the back and forth use of apps between your iOS device and Mac computer. Read part of an article in Safari on your iPhone and finish the rest on your MacBook Pro. Write part of an email on your iMac and complete it on your iPad. And so on and so forth.
So how do you set all of this up to work? With help from MacRumors member Armen, I've compiled all of the steps you need to set up Continuity and Handoff on both your iOS 8 device and Yosemite-running Mac.
Check Bluetooth on Your Mac
Check if your desktop or laptop is compatible with Continuity by going to About this Mac -> System Report -> Bluetooth Category. For Handoff to work, your LMP version needs to be "0x6." Anything lower and most of the Continuity features (Handoff) won't work, except for phone calls.
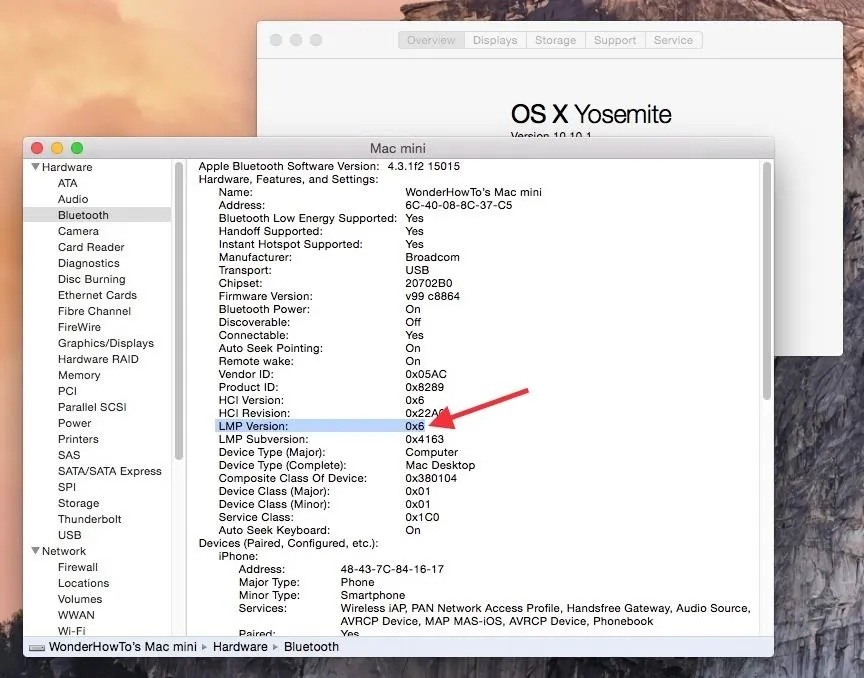
Sign into the Same iCloud Account
On both your Mac and your iOS device, make sure that you are logged in to the same iCloud account. Go to System Preferences -> iCloud on your Mac to sign into iCloud.
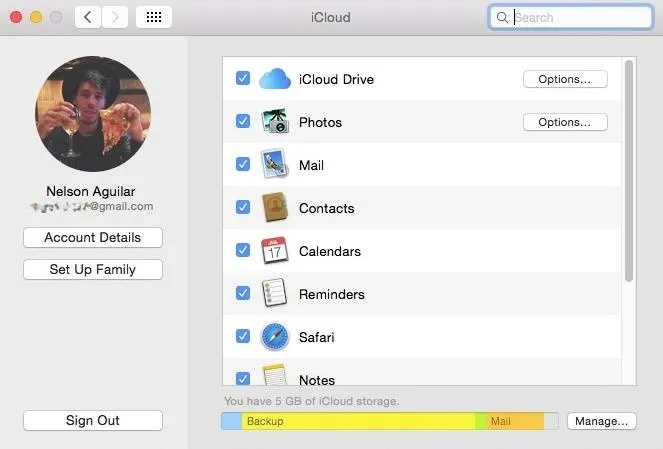
On your iOS 8 device, make sure that you're logged in to the same iCloud account. You can check by going to Settings -> iCloud.
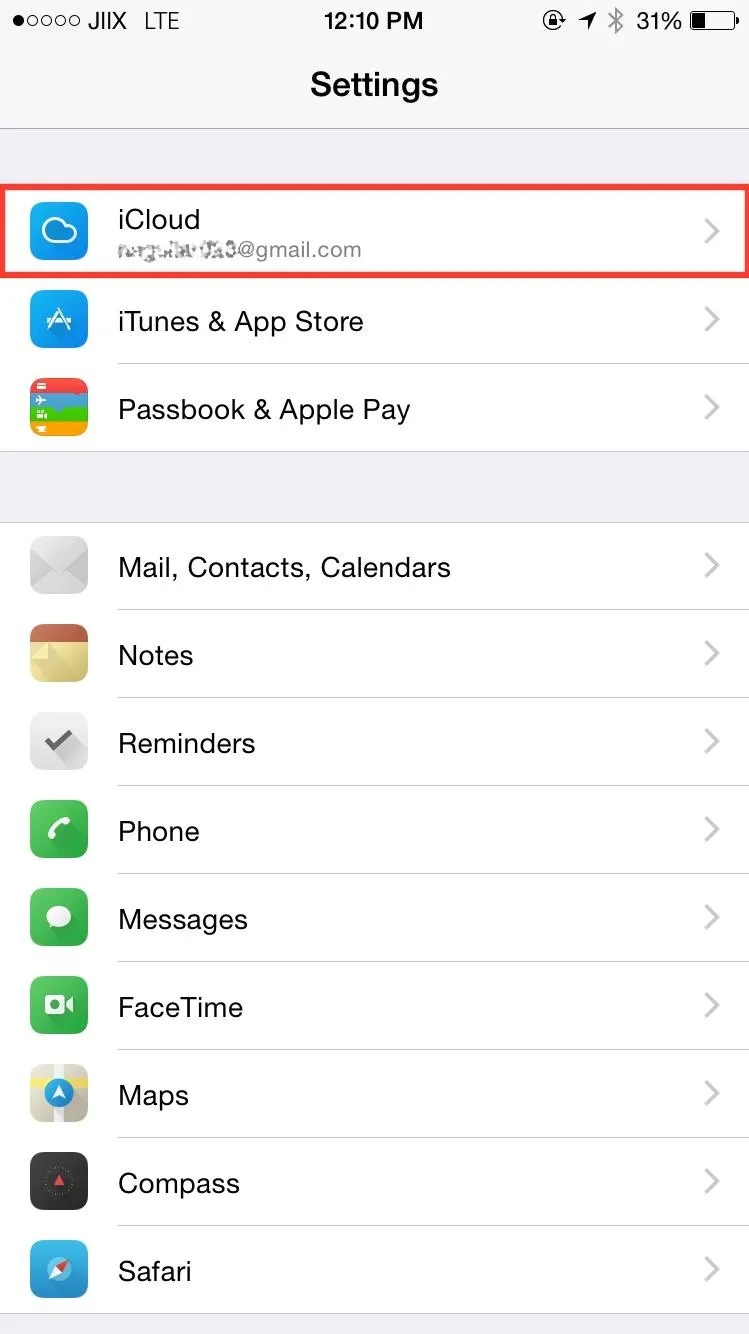
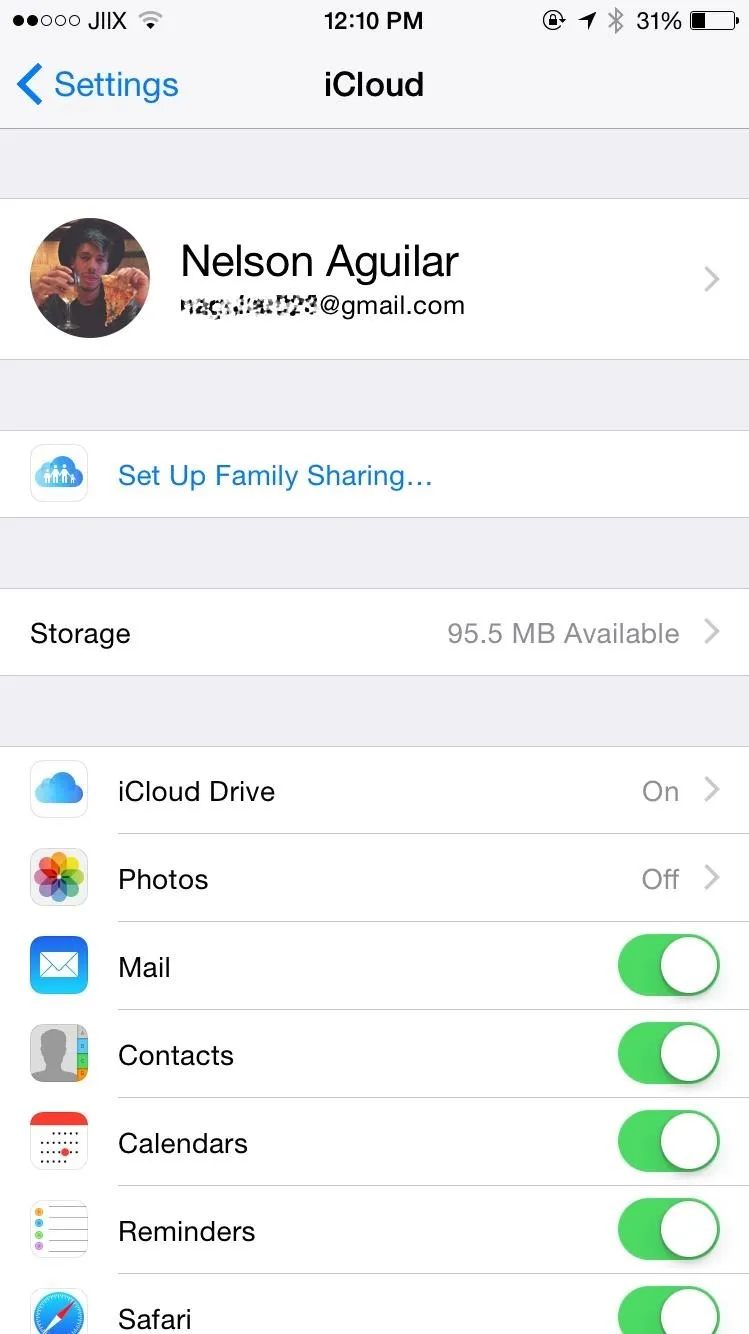
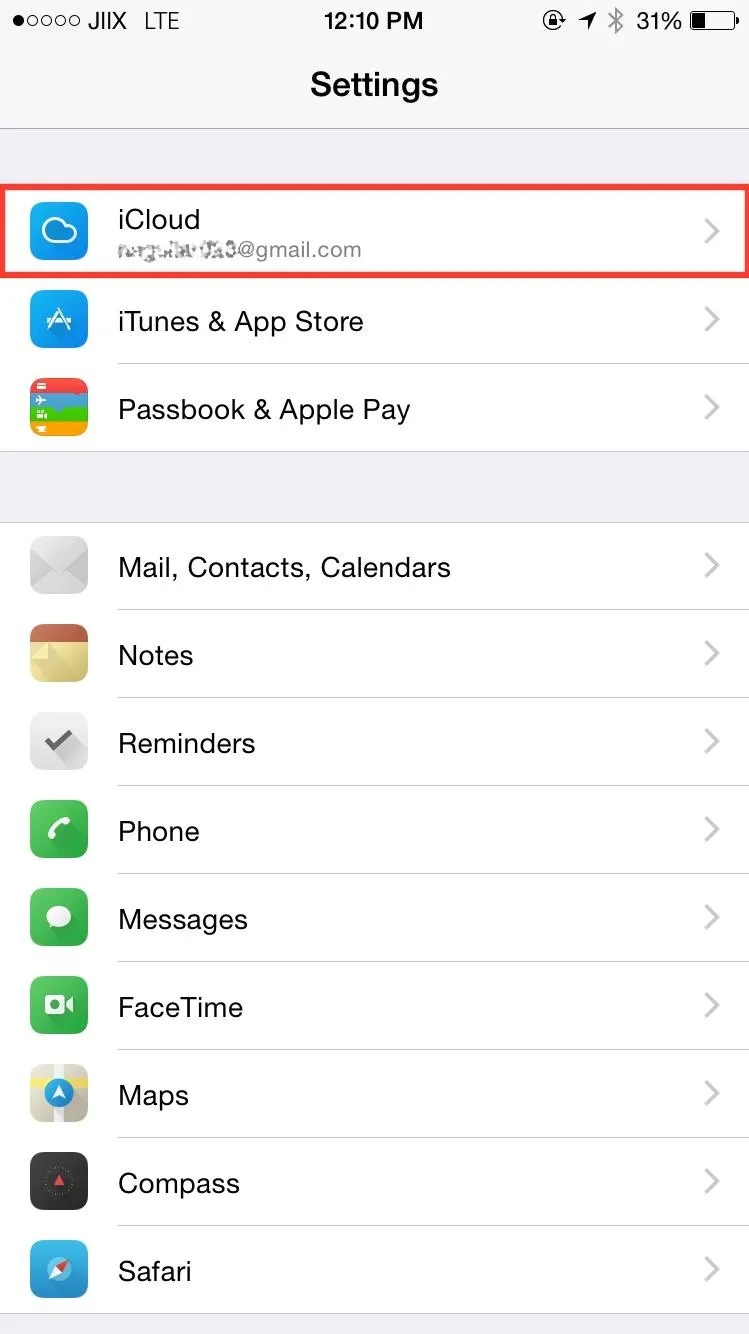
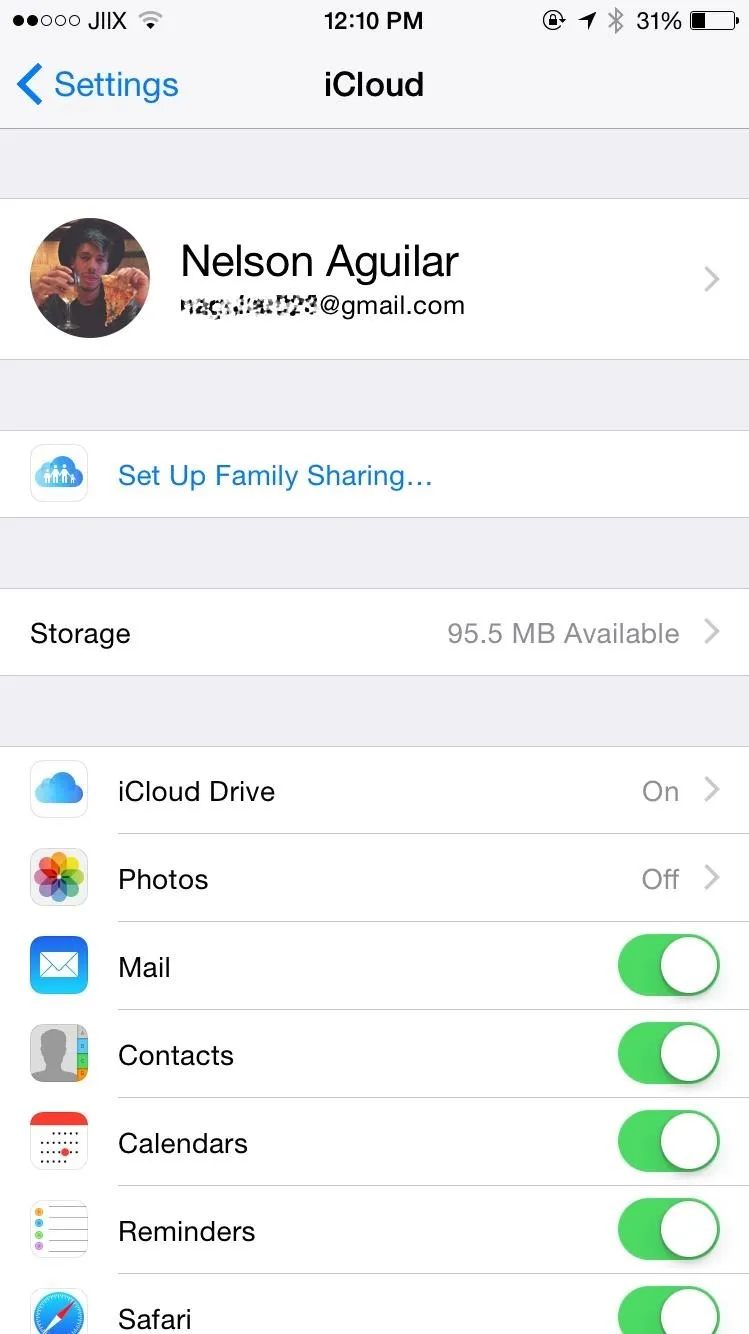
Enable Handoff
Next, enable Handoff on both your Mac and iOS device.
On your Mac, go to System Preferences -> General and check the box next to "Allow Handoff between this Mac and your iCloud devices."
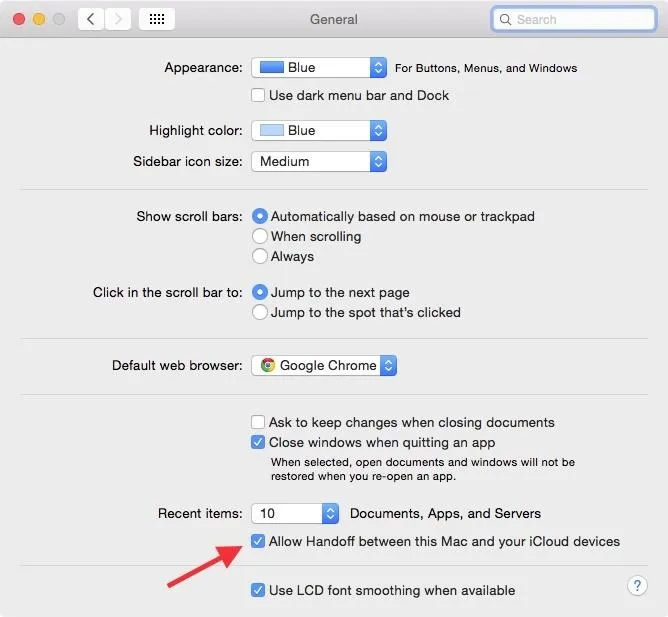
On your iOS device, go to Settings -> General -> Handoff & Suggested Apps and toggle on the "Handoff" option.
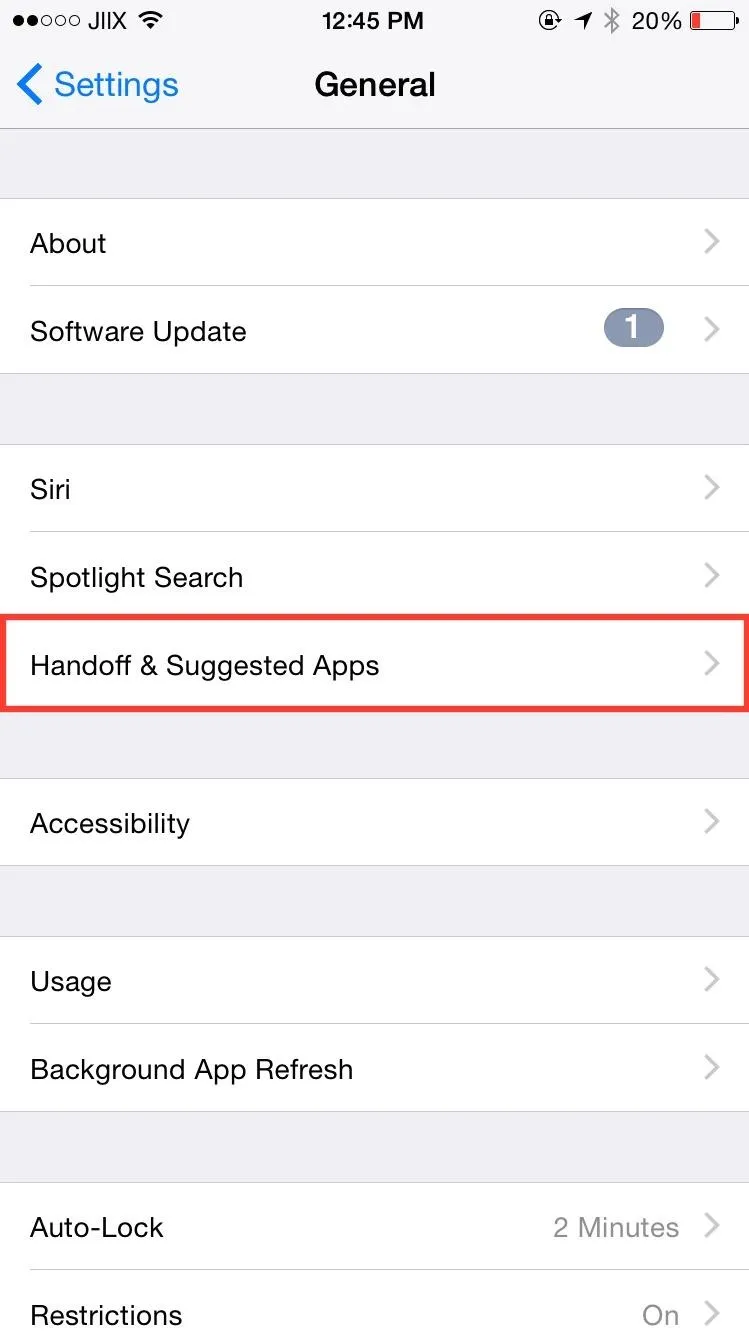
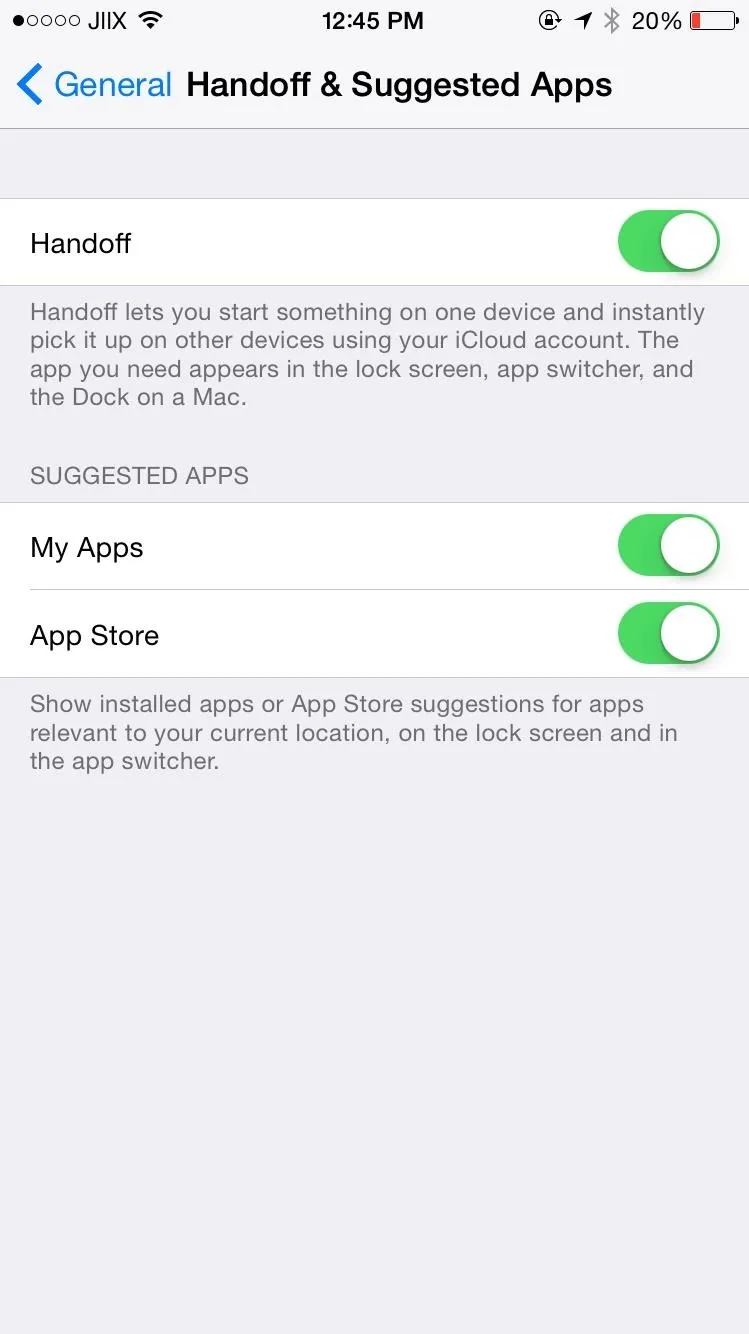
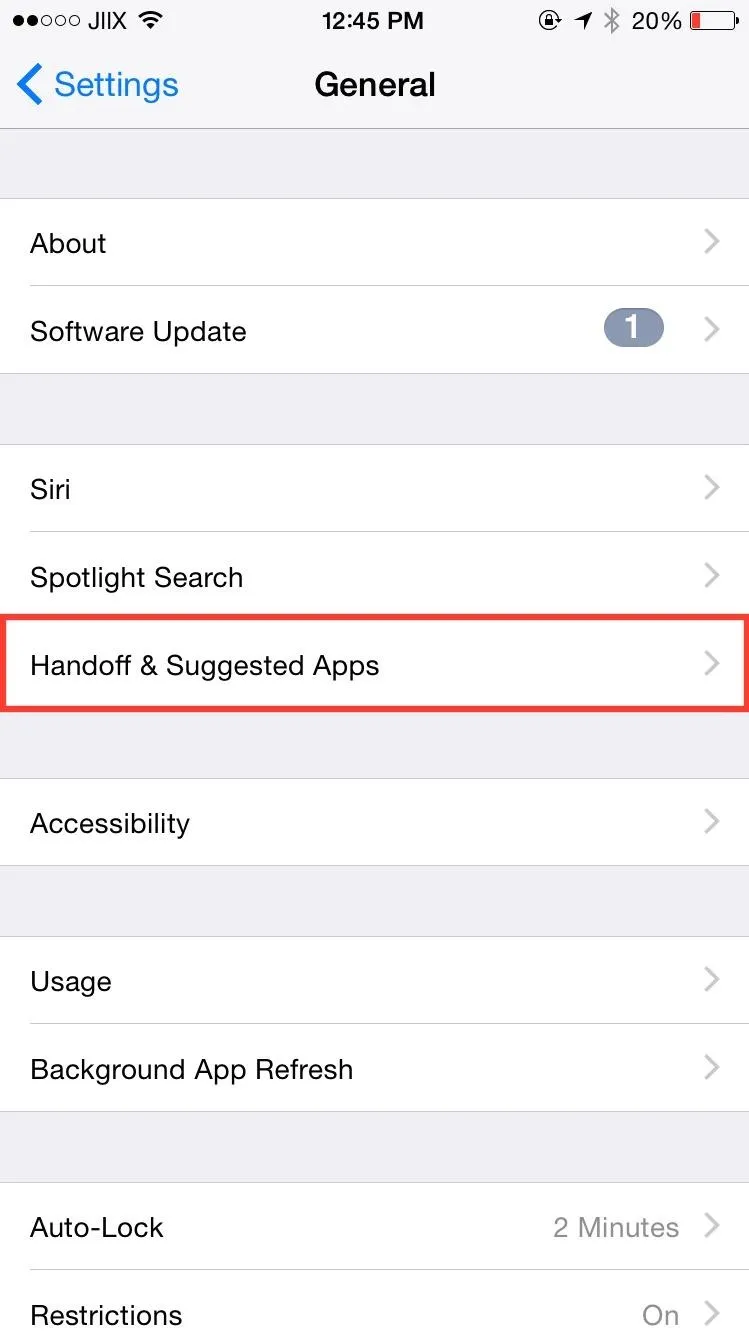
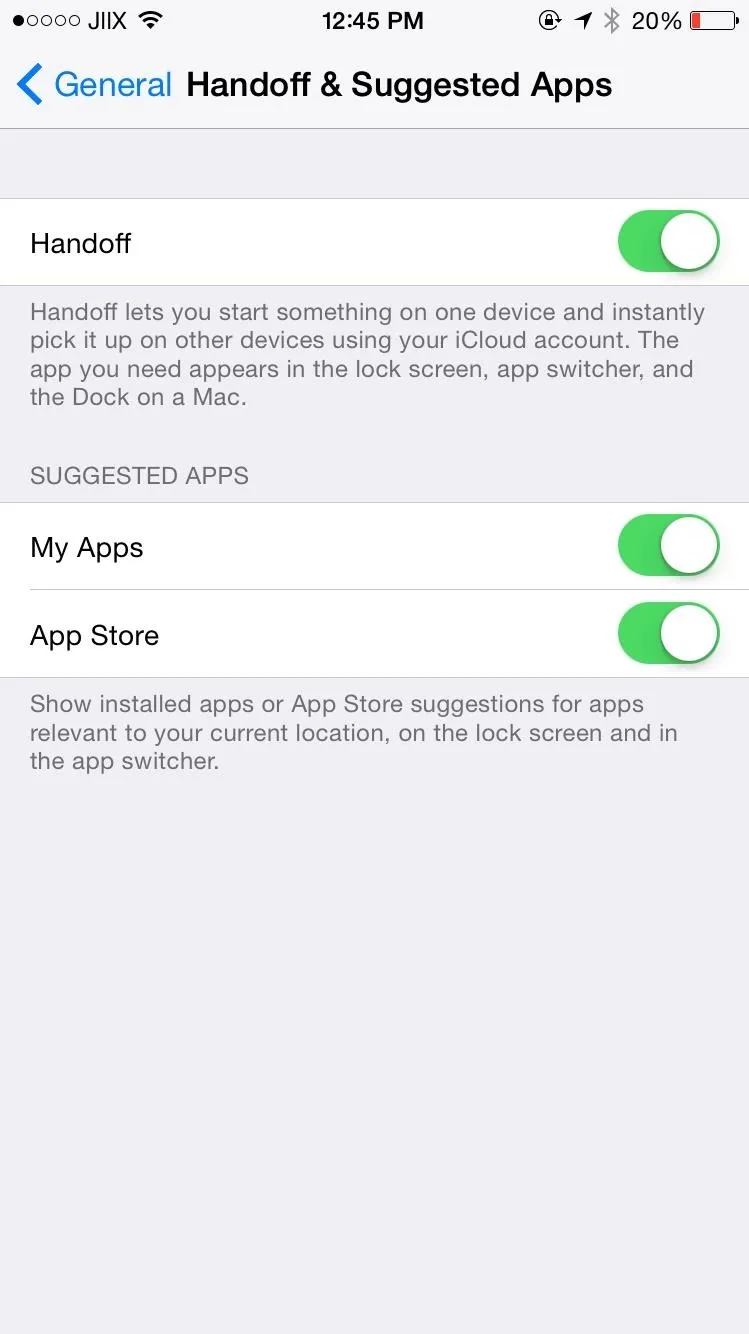
Allow iPhone Calls & Text Messages
To set up phone calls on your Mac, open FaceTime, go to Preferences, and check the box next to "iPhone Cellular Calls."
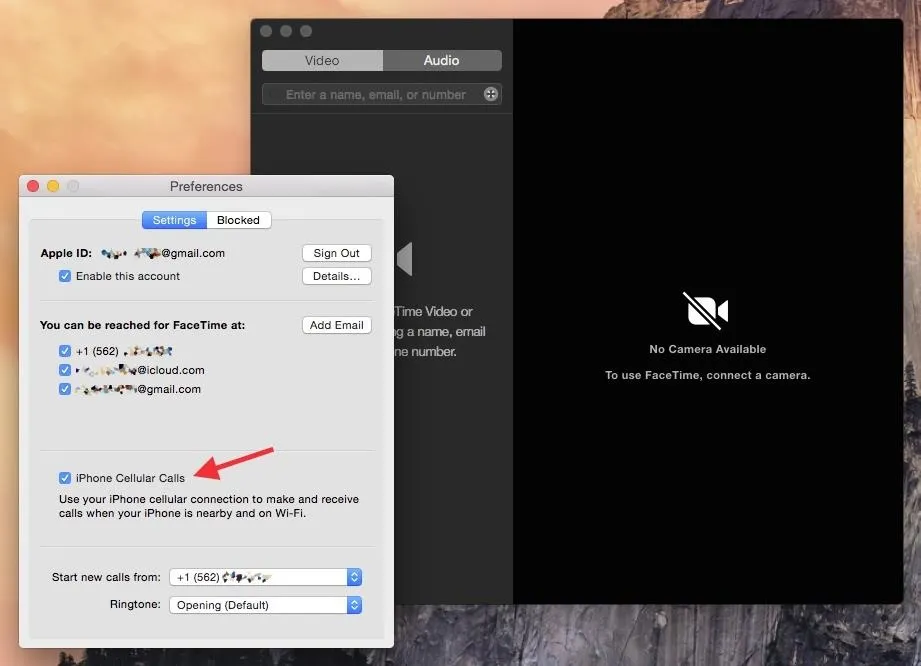
Now open the Messages app, go to Preferences, and log in with your iCloud account, if it's not already set up.
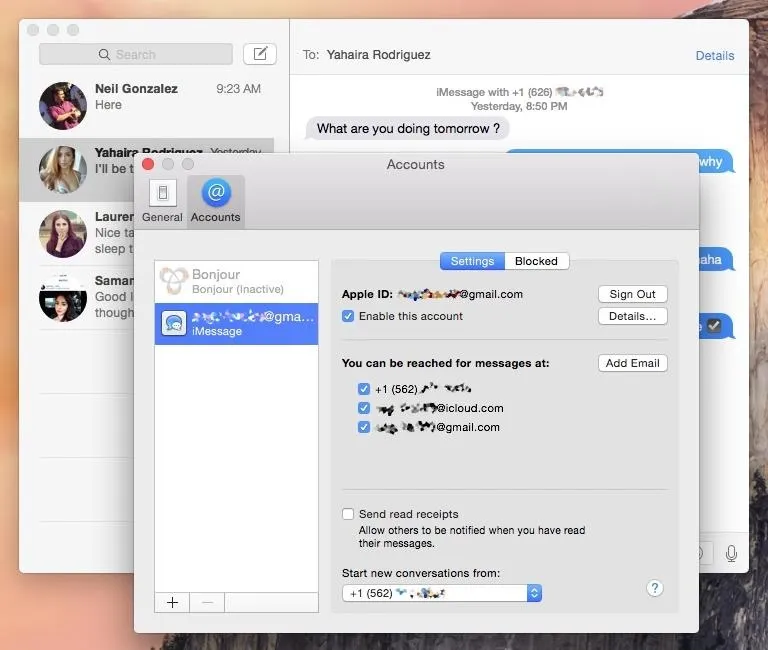
Setup Wi-Fi & Bluetooth
For Continuity to work, both devices will need to be on the same Wi-Fi network and have Bluetooth enabled. Open "Bluetooth File Exchange" on your Mac to enable it.
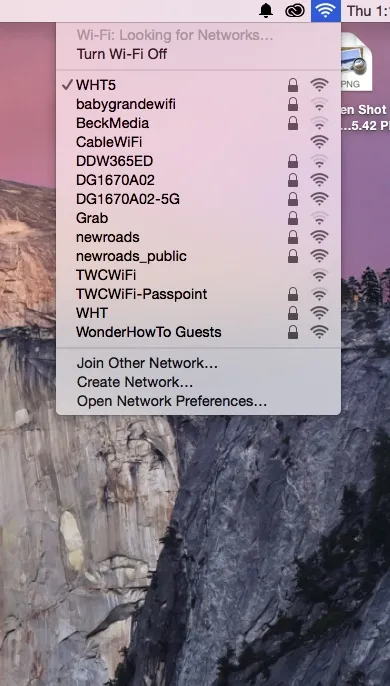
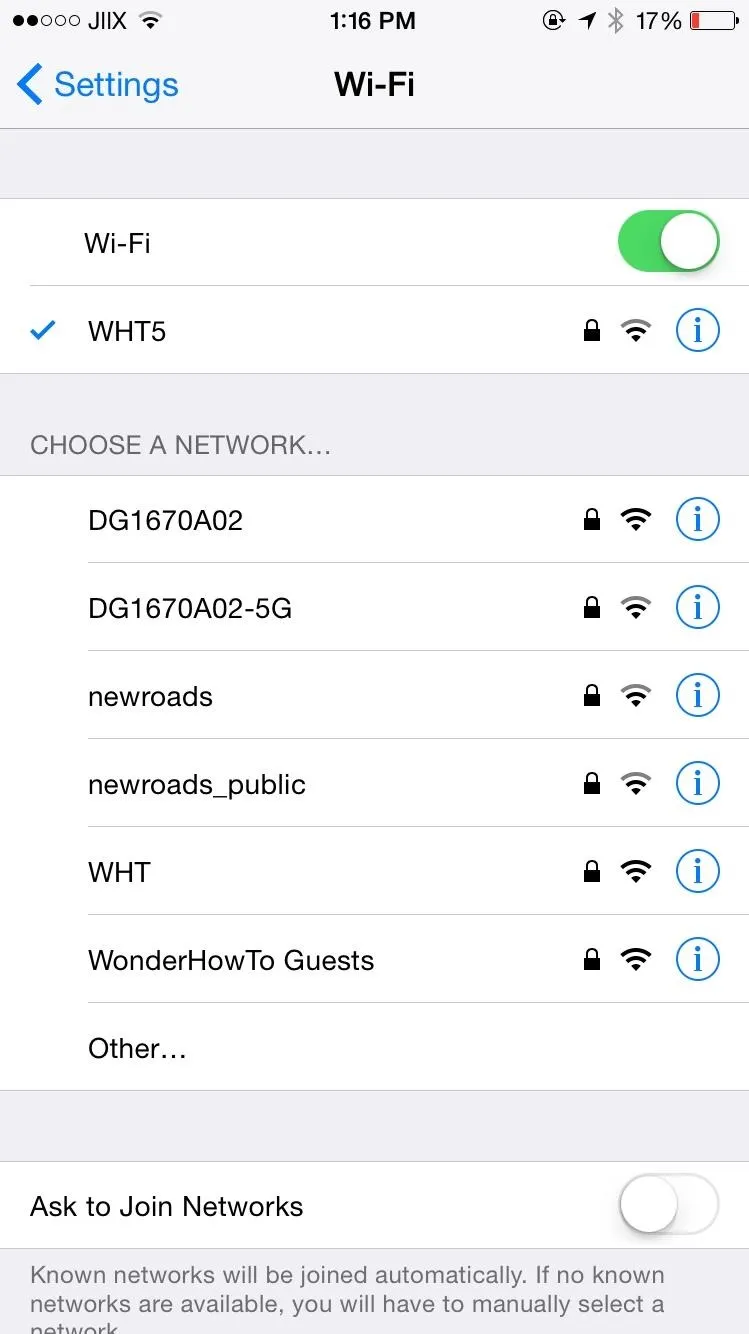
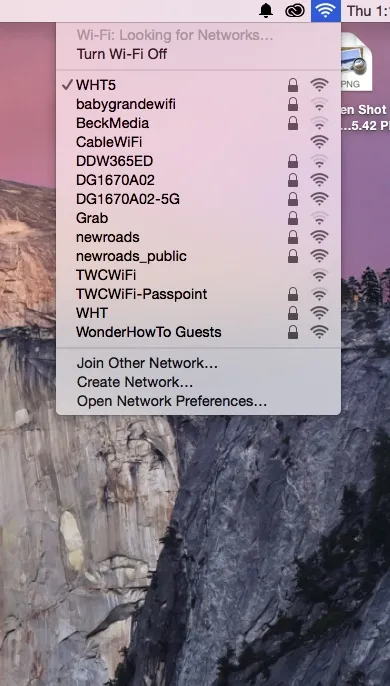
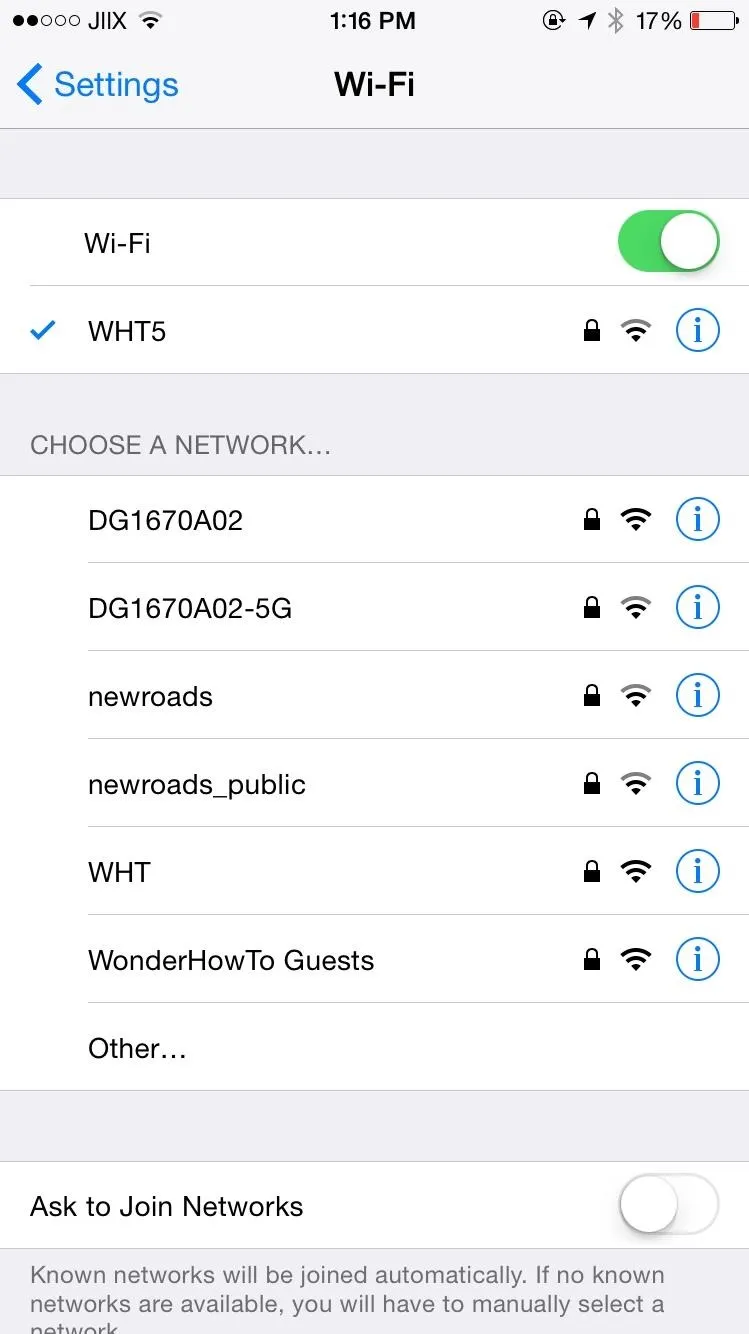
Use Continuity
Now it's time to test Continuity and Handoff. One way you can do that is by opening Safari on your Mac and going to any website.

If everything works, there should be a small Safari icon on the bottom left of your lock screen on your iOS device. Swipe up on the icon to view the same webpage you were browsing on your Mac.
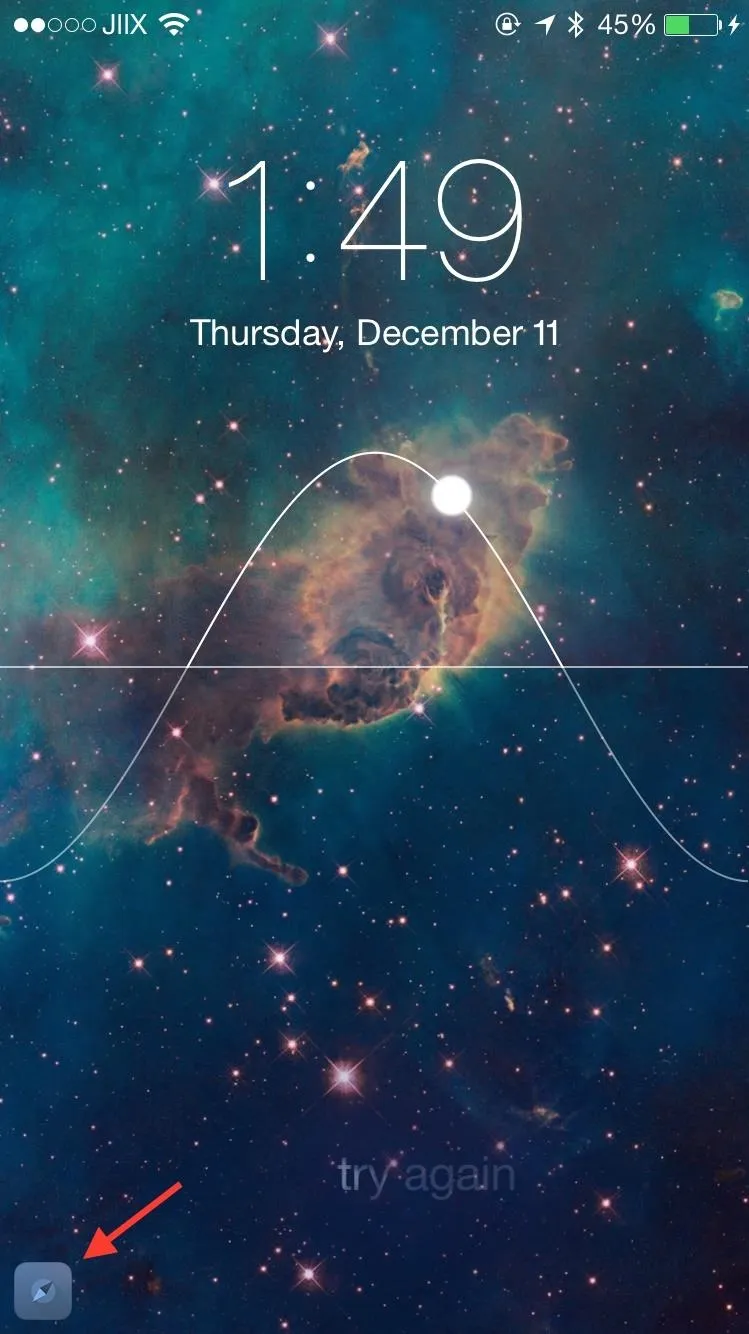
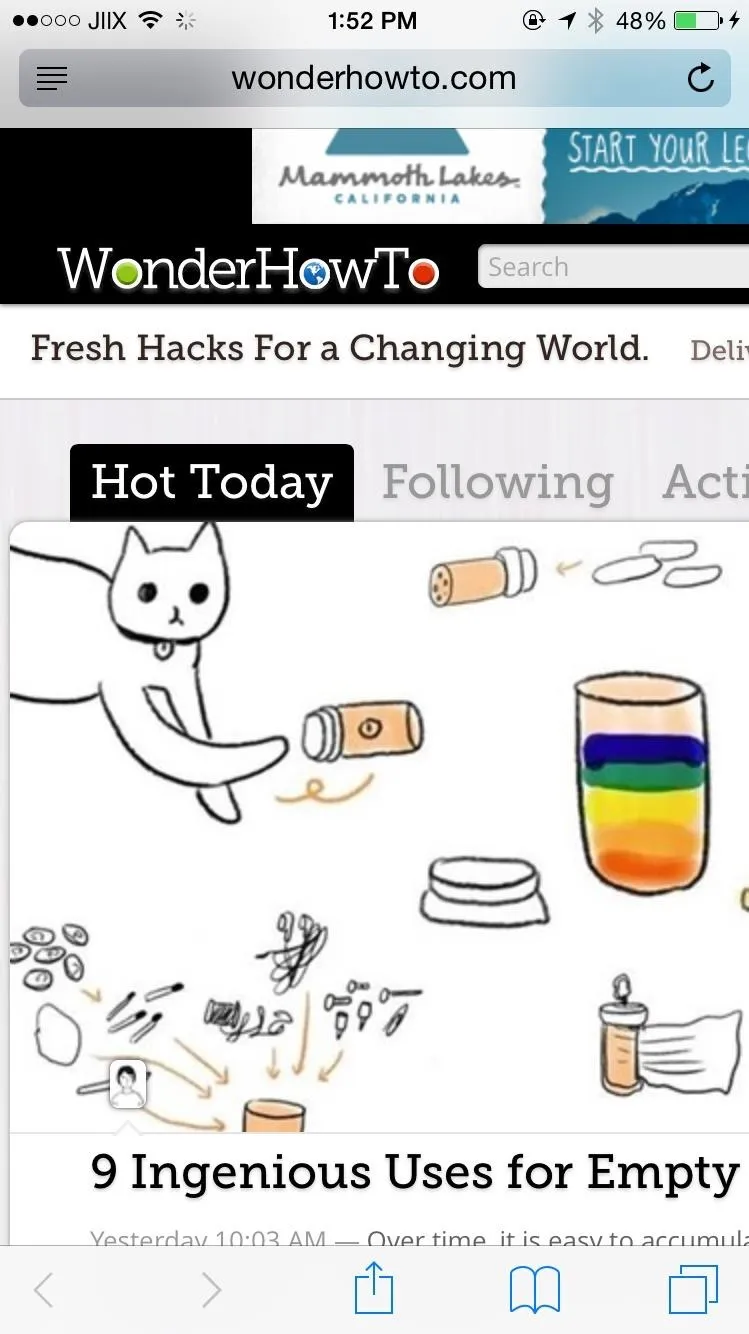
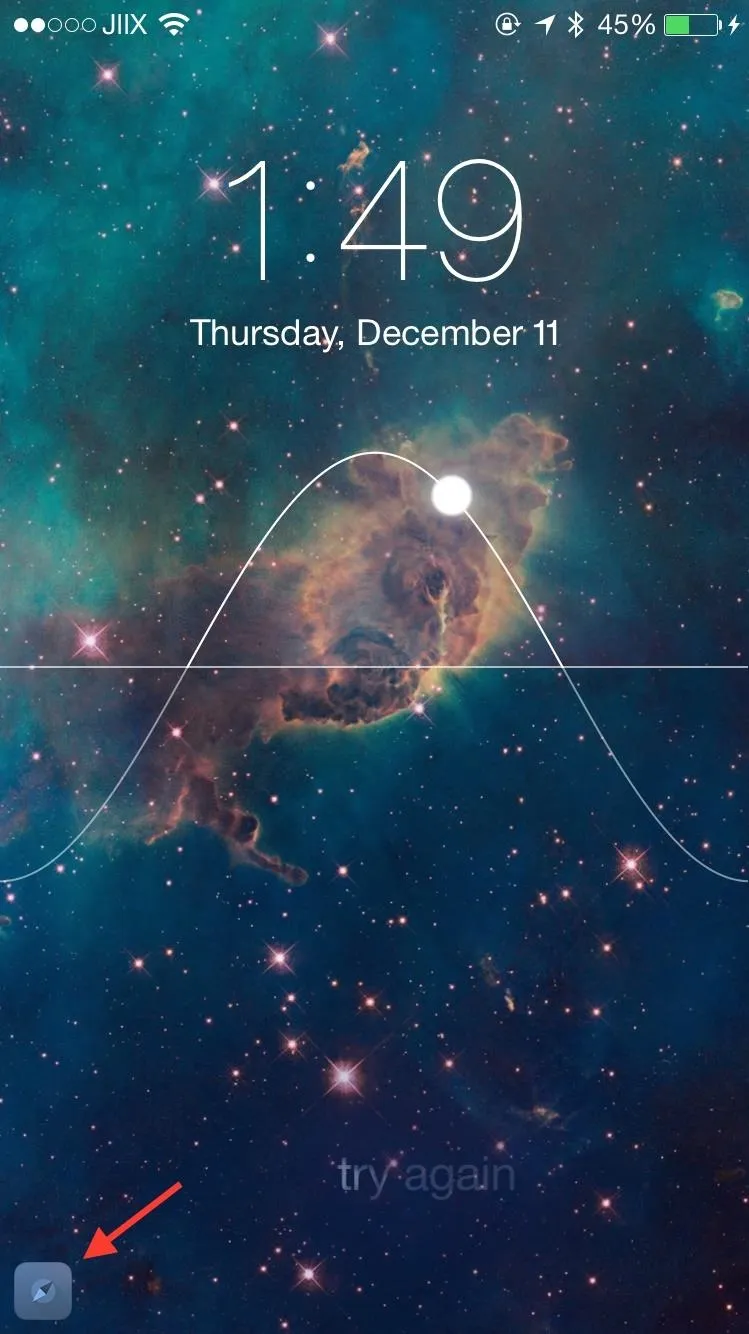
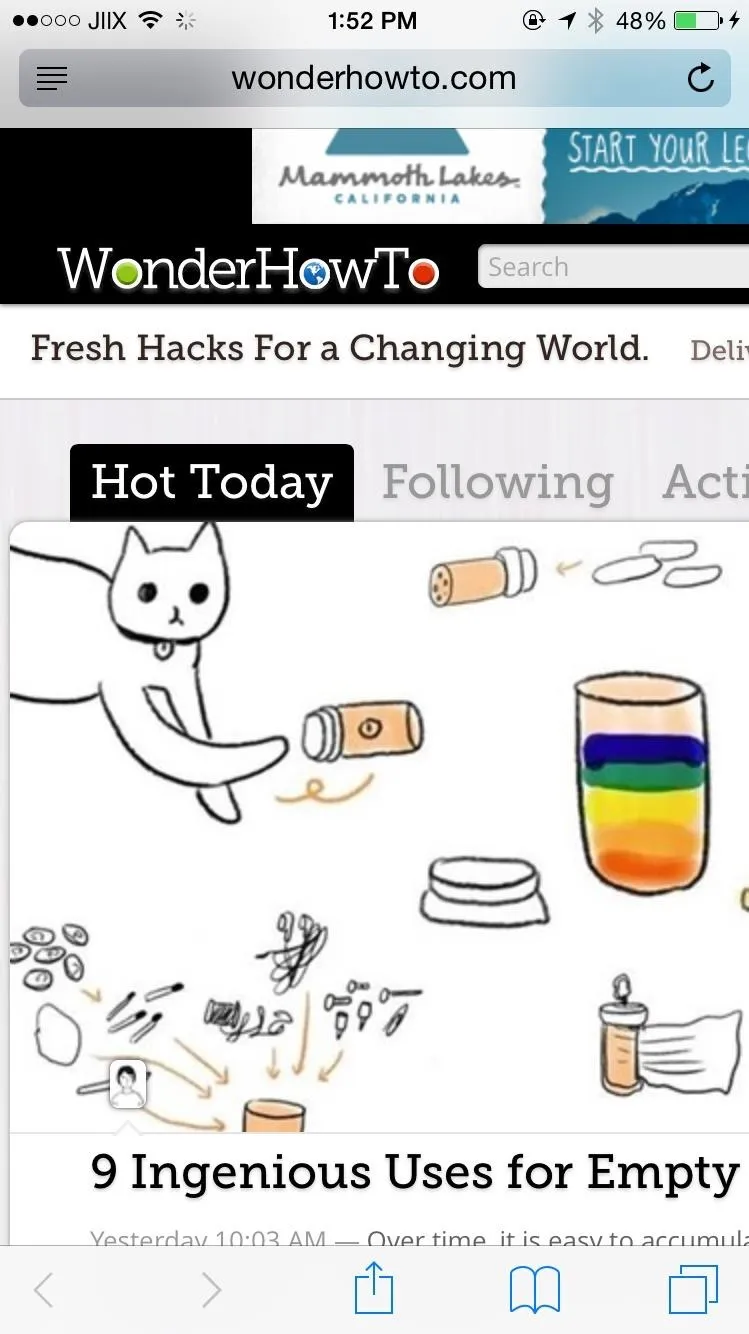
Similarly, if you're on a website on your iOS device, an icon on the far left of the dock will appear on your Mac, which you can click to open up the website in Safari.
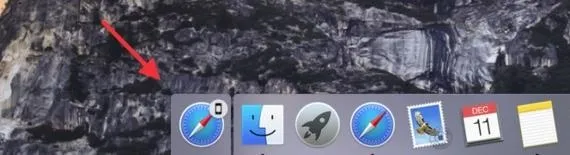
Other Continuity features include:
- Handoff for Safari, Mail, Pages, Numbers, Keynote, Maps, Messages, Reminders, Calendar, and Contacts.
- Make and receive phone calls on your Mac.
- Send any type of text message (SMS and iMessage) through the Messages app on your Mac.
- Connect to your phone's personal hotspot automatically.
Let us know if you have any problems with setting up Continuity by leaving a comment below and we'll be glad to help you out!






















Comments
Be the first, drop a comment!