We recently showed you 8 menu bar apps that ever Mac power user should have, covering apps that allow you to control iTunes, eject drives, organize screenshots, and more—all from that tiny strip at the top of your screen.
But when it comes to the menu bar, we only began to scratch the surface. In this followup, I'll show you another 8 menu bar apps that you should definitely check out in order to improve productivity in Mac OS X.
- Don't Miss: 6 Tweaks You Should Be Using on Your Mac Right Now
- Don't Miss: 13 Terminal Commands Every Mac User Should Know
All but one of the following apps are independently hosted (i.e., not on the Mac App Store), so they will be either a .dmg or .zip file. So you may need to adjust your security settings to allow some of these apps to run.
1. Clean Up Your Messy Menu Bar
Depending on the number apps on your Mac, it's probably a safe bet that you've got quite a few icons littered across the right side of your menu bar. Bartender, built by Surtees Studios, lets you tame your wild menu bar by hiding some apps, whether they're third-party or system apps. If you hide them to the Bartender's Bar, you'll be able to see all of your menu bar apps only when you click on the three-dot menu icon.
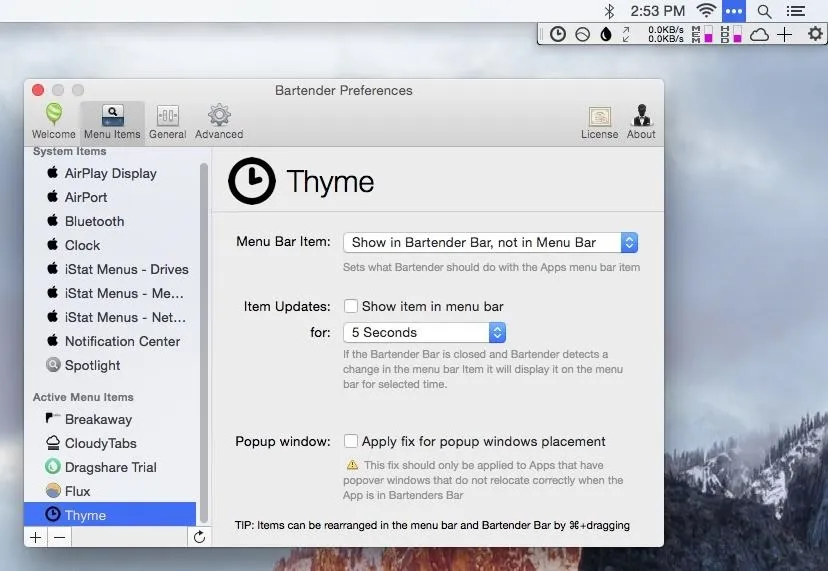
2. View All Open iCloud Tabs
Since the introduction of OS X Yosemite and iOS 8, we've been able to view all open tabs in Safari from all of our devices. For instance, on your Mac, you can not only view your currently opened tabs in Safari, but the ones opened on your iPhone too. These are called iCloud Tabs.
CloudyTabs, from Josh Parnham, takes advantage of this feature by allowing you to view all of your iCloud Tabs right from the menu bar. Simply click on the cloud icon and all the iCloud Tabs open on your computer and mobile devices will appear. Then just open whatever tab you want.
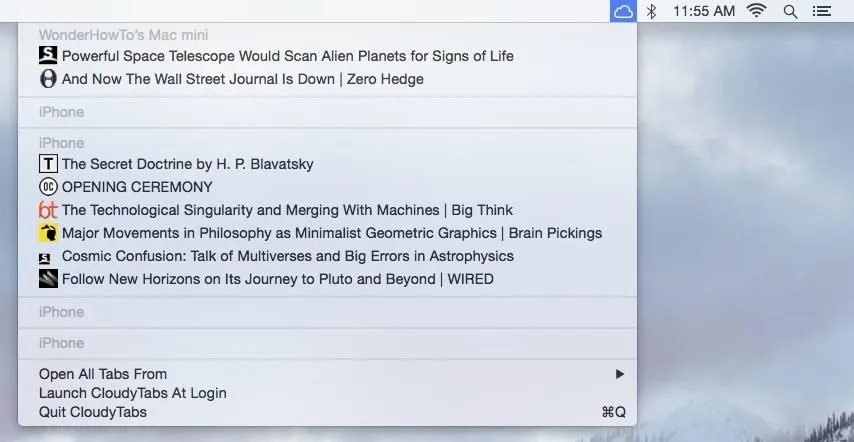
3. Quickly Upload Files to Dropbox to Share
Dropbox is my preferred method of storing files in the cloud, so naturally I want to find the easiest way to upload files from my computer. Using the Dropbox app for Mac (via Finder) is an easy way to upload files, but an even easier way is doing it straight from the menu bar.
With Dragshare from Rick Waalders, all you have to do is drag a file up to your menu bar and drop it on the Dragshare icon. Once uploaded, you'll have the option to view or share it, with the file's link automatically copied to your clipboard.
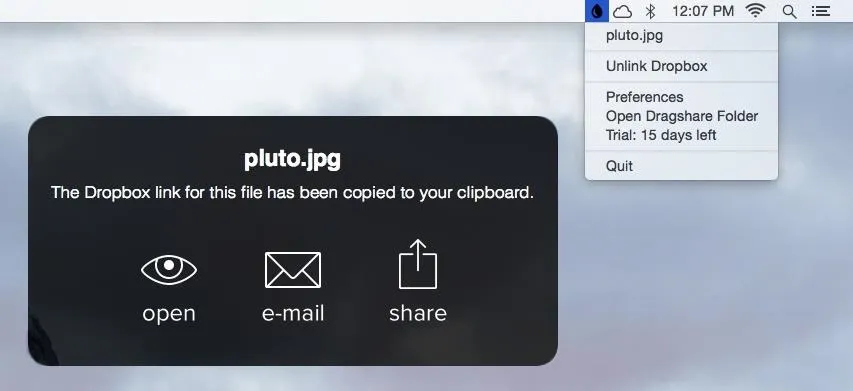
4. Easy-Access System Monitor
Find out more about your computer, such as which apps are using the most battery or how much memory you have left on your hard drive, with iStat Menus from Bjango.
You can get much more detailed information about your network, disks, battery, sensors, memory, and CPU with a simple click across any of the icons from iStat menus that appear in your menu bar. You can also control which information shows up, so you won't be overwhelmed with statistics you don't care to see.
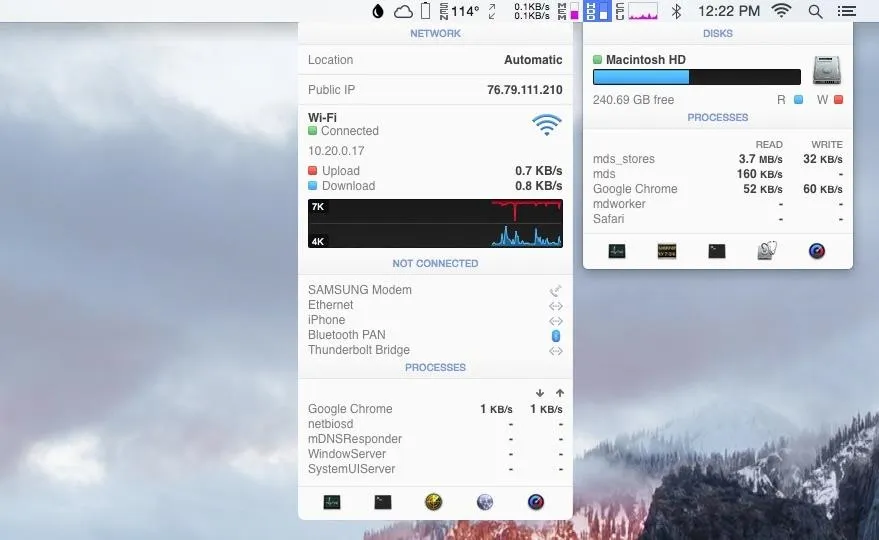
5. Clean Up Junk Files from Your Hard Drive
To clear out junk files that are taking up space on your Mac, try Dr. Cleaner from Trend Micro, which shows you the files that can be safely deleted from your hard drive. It also optimizes memory whenever you close an app that uses excessive RAM (we're looking at you Chrome) as well as wipes away files associated with an app that you send to Trash.
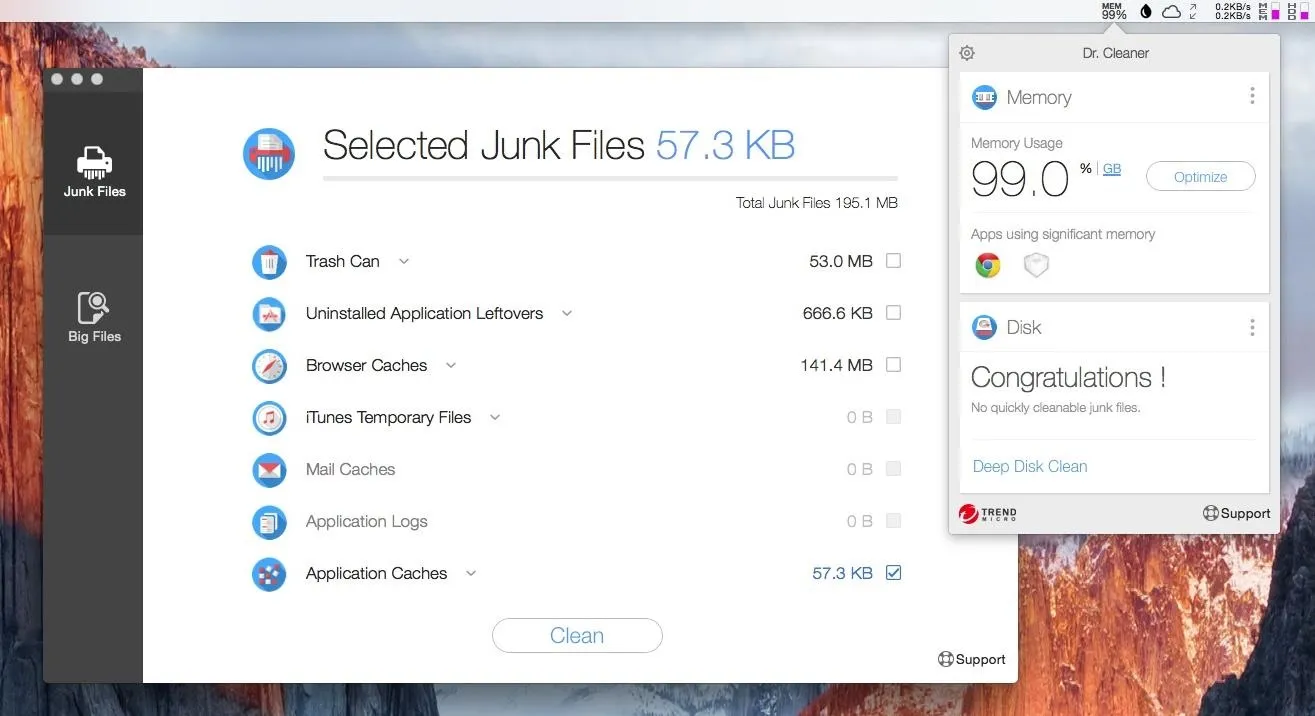
6. Automatically Pause iTunes When Disconnecting Headphones
When you're listening to something on iTunes and disconnect your headphones, iTunes will continue playing through the speakers, allowing everyone near you to hear that new Justin Bieber track you've had on repeat. This is the exact opposite of how it works on an iPad, iPhone, or iPod touch.
Breakaway, from steakknife, solves this issue by pausing the song playing in iTunes when you pull your headphones from the jack. When you plug them back in, your song will automatically resume from where it left off—just like on iOS.
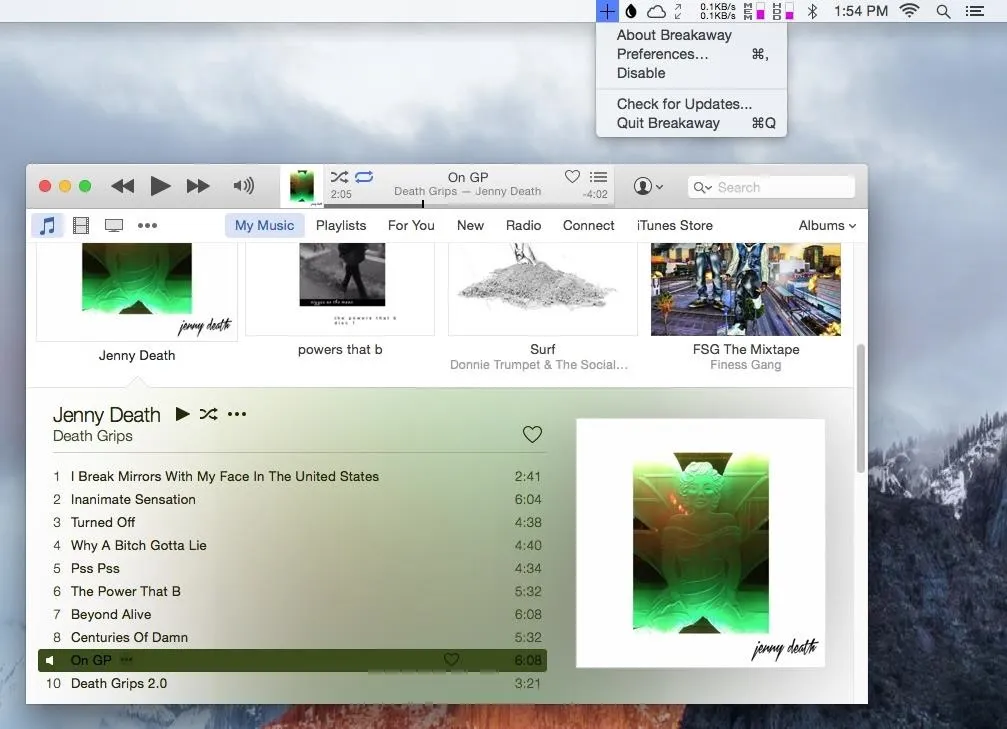
7. Reduce Eye Strain by Adapting Your Display
Color temperature affects the ways your eyes adjust to your display, hence that slight sting when you look away from your screen after a long time of staring at it. Not only can this cause headaches, it can also mess with your sleeping habits in a negative way.
Using your current location, f.lux forces your computer's display to adapt to whatever time of the day it is, making it light during the day and warm at night so it's easier on your eyes. Through the menu bar icon, you can set up preferences, such as the time when the display changes colors along with additional color effects on your display.
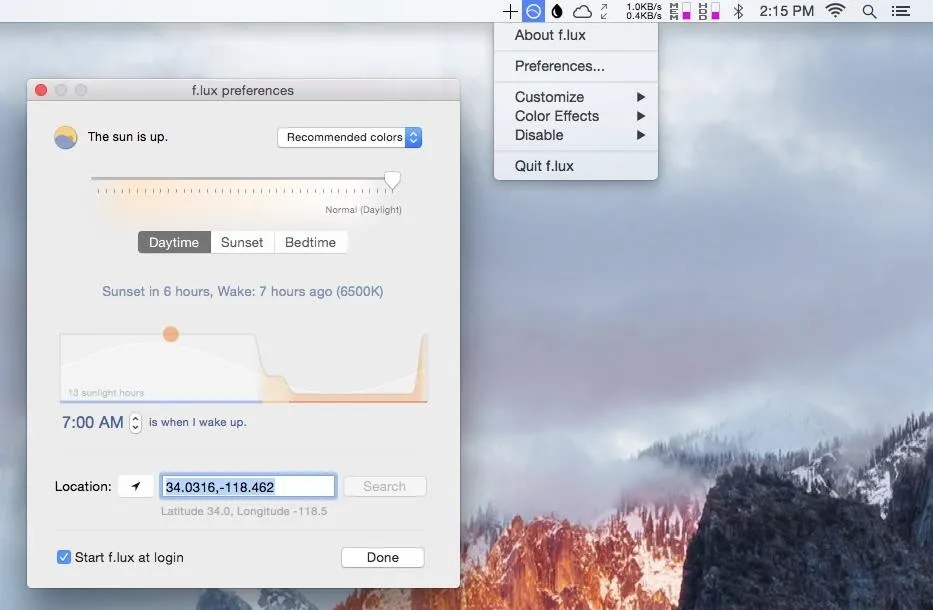
8. Keep a Record of How Long You Take on Tasks
Keep track of time thanks to Thyme by joaomoreno. In your menu bar, you'll get a timer that you can use to keep track of how long you take on tasks such as work or study, as well as anything else that requires a timer.
Through the menu bar menu, you'll be able to view all of your timed tasks, as well as create keyboard shortcuts so you can easily start and stop the timer.
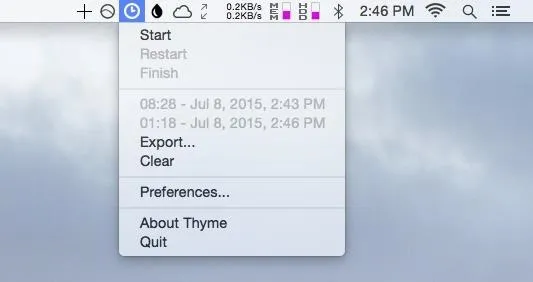
Use these menu bar apps to make your life easier and let us know which ones you use on your Mac in the comments below!
Follow Apple Hacks over on Facebook and Twitter, or Gadget Hacks over on Facebook, Google+, and Twitter, for more Apple tips.






















Comments
Be the first, drop a comment!