Software update notifications are meant to be a reminder to keep your operating system and apps up to date, but that doesn't mean that they never get annoying.
I get a notification telling me to update every day. Not that there's anything wrong with this, but sometimes I'm content with what I have and don't feel the need to update just yet. On autopilot, every single day, I hit "Remind Me Tomorrow" because I might feel different about updating the next day. But then the next day rolls around, I don't update, and same pattern continues.
Well, luckily for those of us who easily get annoyed by these notifications, there are several ways of getting rid of software update alerts, both temporarily and permanently.
Method #1: Disable Notification for the Day When It Appears
Of all the methods in the guide, this is not only the easiest, but the one I use the most. When an update notification appears, simply click on "Later," then on "Remind Me Tomorrow" to get rid of it.
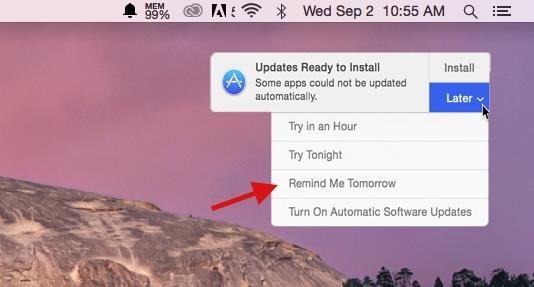
Unfortunately, the notification will appear the next day (and the day after that), so this is only a temporary fix to your problem. Use this method if you plan to update, but just don't want to at the moment.
Method #2: Disable Notification the Day Before It Appears
While this only works to disable the update notification for a single day (like in Method #1), you can get ahead of notifications appearing by turning on Do Not Disturb, which will not only hide the update notification, but all of them in general.
Simply open the Notification Center from the top right of the menu bar, click on Notifications, then scroll up to enable Do Not Disturb. DND will turn off automatically the next day, so you'll have to manually turn it on again to disable notifications.
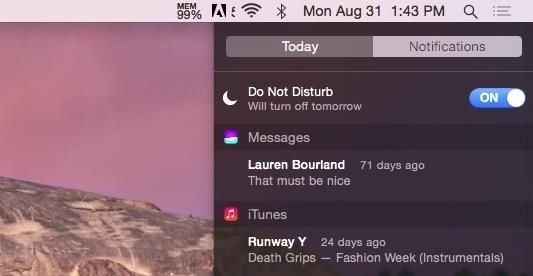
Again, this is more of a temporary fix to getting rid of update notifications.
Method #3: Schedule DND to Disable Notification on a Daily Basis
Instead of enabling Do Not Disturb on a daily basis, you can automate the process by selecting a time to have it turn on everyday.
Inside of System Preferences, go to Notifications and check the box next to "From" underneath "Turn on Do Not Disturb," then select the times in which you want Do Not Disturb enabled.
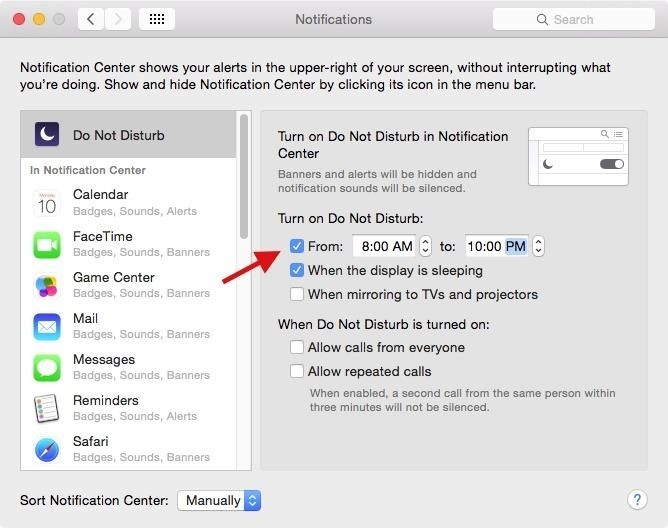
Do Not Disturb will automatically turn on between the time period you selected, disabling any software update notifications along the way. The notification may appear when Do Not Disturb is off (past 10 PM in my example), so turning off your computer when you're finished will prevent that from occurring.
Method #4: Disable Notification Permanently
With this method, you have a permanent way of getting rid of update notifications so you won't be bothered by daily update alerts.
In System Preferences, click on App Store, then uncheck the box next to "Automatically check for updates." This means that you'll now have to go into the Mac App Store to manually check for updates, which isn't a big deal if you're more worried about notifications bugging you.
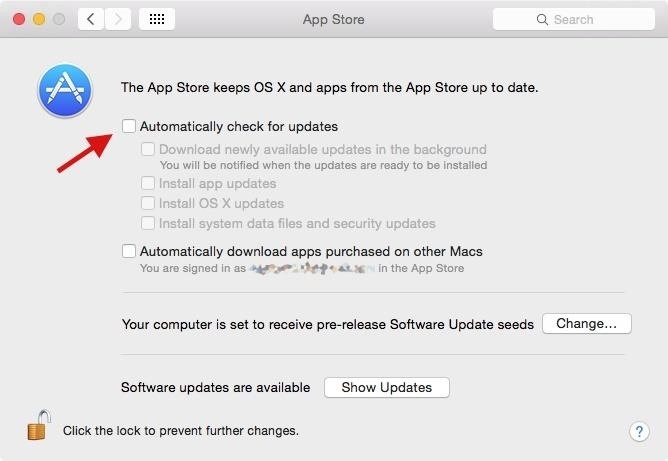
Method #5: Update Your Software
And finally, the no-brainer solution: just update your damn software! Updates make sure that bugs are squashed, new features are implemented, and everything runs smoothly.
You can update all of your software from the notifications that annoy you on a daily basis, or you can also go to the Mac App Store and update them one by one or all at once.
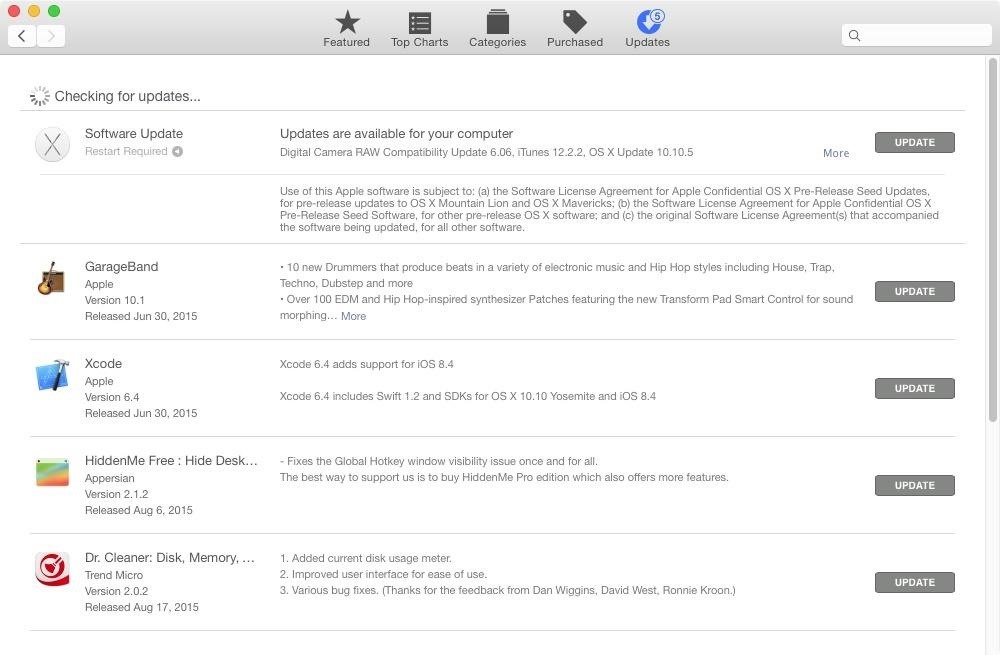
While it may take a bit of time to update everything, you'll get rid of annoying notifications (until the next update) and also help your computer run the best way it can. And what's better than that?
Follow Apple Hacks over on Facebook and Twitter, or Gadget Hacks over on Facebook, Google+, and Twitter, for more Apple fun.
Just updated your iPhone? You'll find new features for Podcasts, News, Books, and TV, as well as important security improvements and fresh wallpapers. Find out what's new and changed on your iPhone with the iOS 17.5 update.
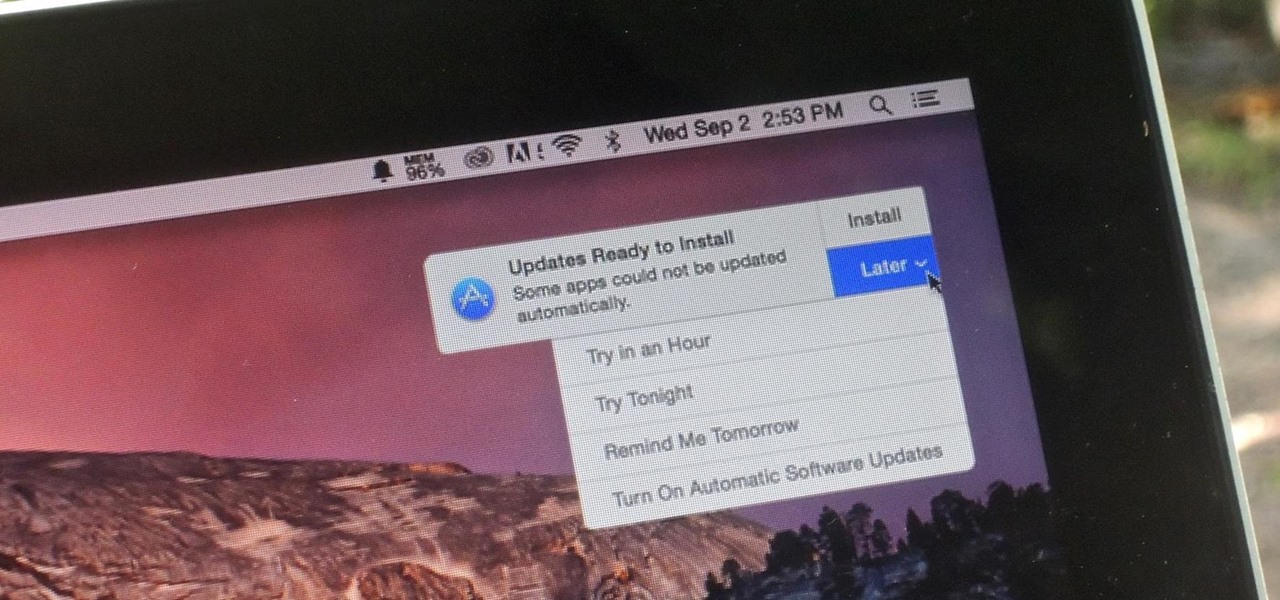












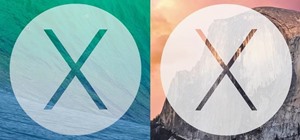



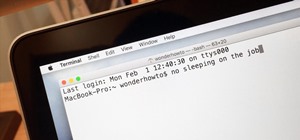


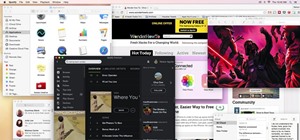

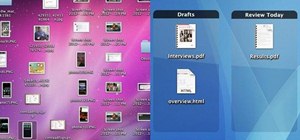

Be the First to Comment
Share Your Thoughts