Whether you want to edit photos, compress files, play games, or DJ your next party, there's a free Mac app that can help you out. But things can get annoying real fast if you download a lot of free apps from the Mac App Store, since you have to type in your Apple ID password each time.
iOS had a similar issue, which was nicely resolved with the release of iOS 8.3 back in April 2015. Naturally, having the option to download free apps from the App Stores without a password makes sense, since they should all be safe anyway. Furthermore, it makes sense to keep the password option for paid apps, to prevent accidental purchases.
With the release of OS X El Capitan (version 10.11) last fall, the Mac App Store also included an option to download free apps password-free, but it can be tricky to find if you don't know where to look.
- Don't Miss: How to Return Mac Apps You Accidentally Bought
Launch System Preferences
The fastest way to launch System Preferences is via the menu bar. Click on the Apple icon, then select System Preferences.
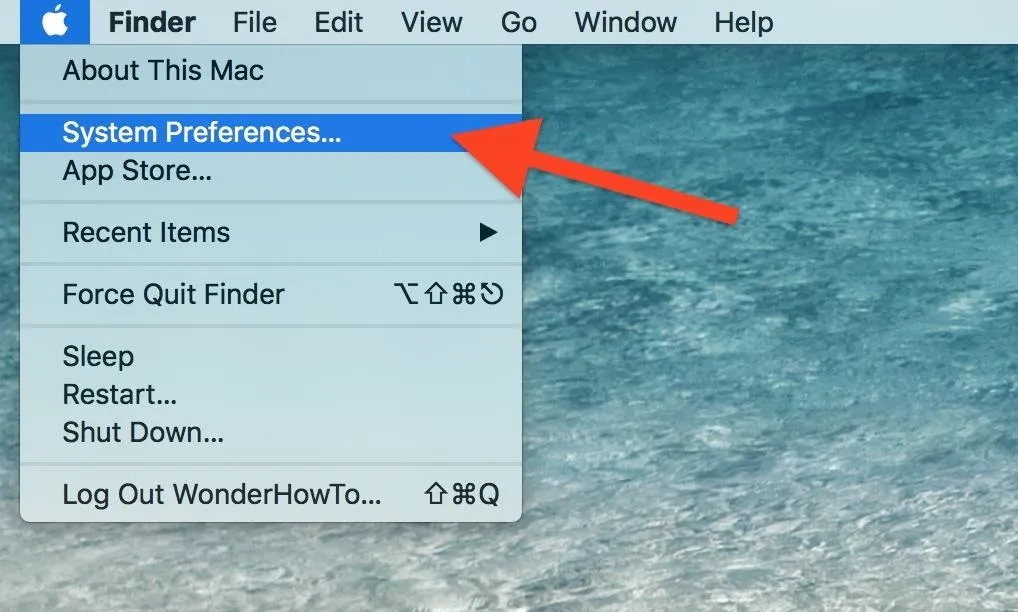
The fastest, most convenient way to System Preferences.
Of course, if you want, you can use other methods such as Spotlight, Launchpad, your Utilities folder, or right from your Dock if you have a s.
Select the App Store Option
From System Preferences, simply select the App Store option.
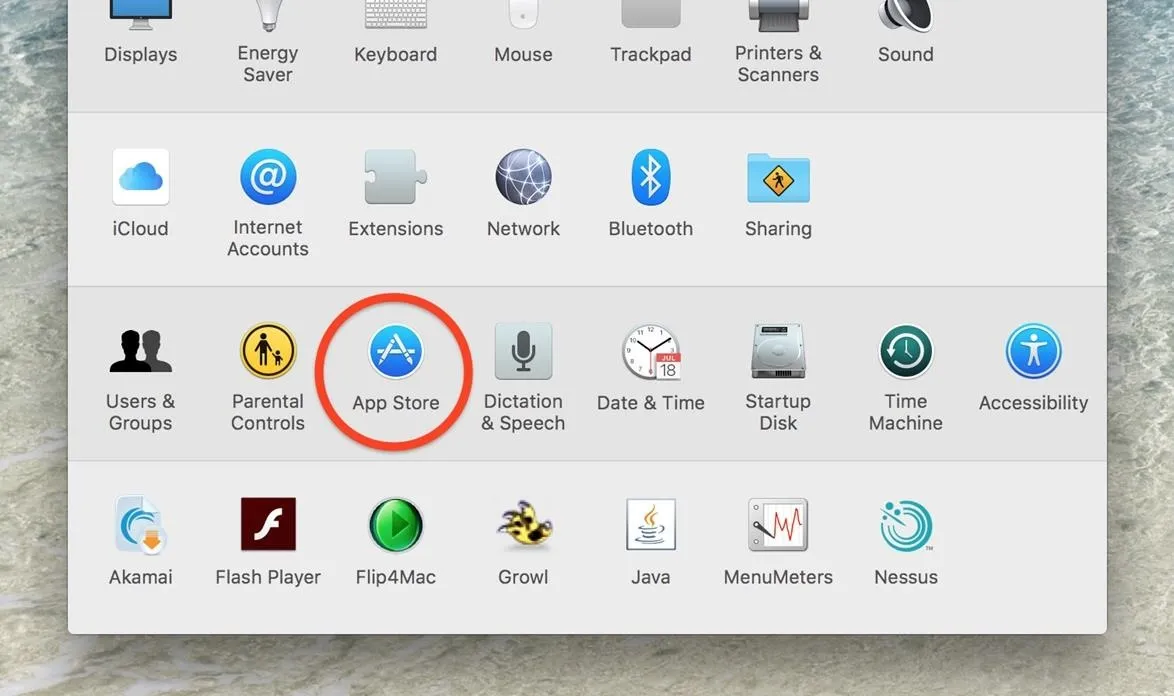
Configure Your Preferences
At the bottom, you'll see the new Password Settings that were introduced in OS X El Capitan. You must be signed in with your Apple account for these options to be available. The default behavior is to prompt for your password for all transactions.
You can turn this off for free apps. Simply select Save Password for Free Downloads and you're set. You may get a popup asking for your Apple ID and password to confirm, but it should be the last time you enter a password in when it comes to free apps!
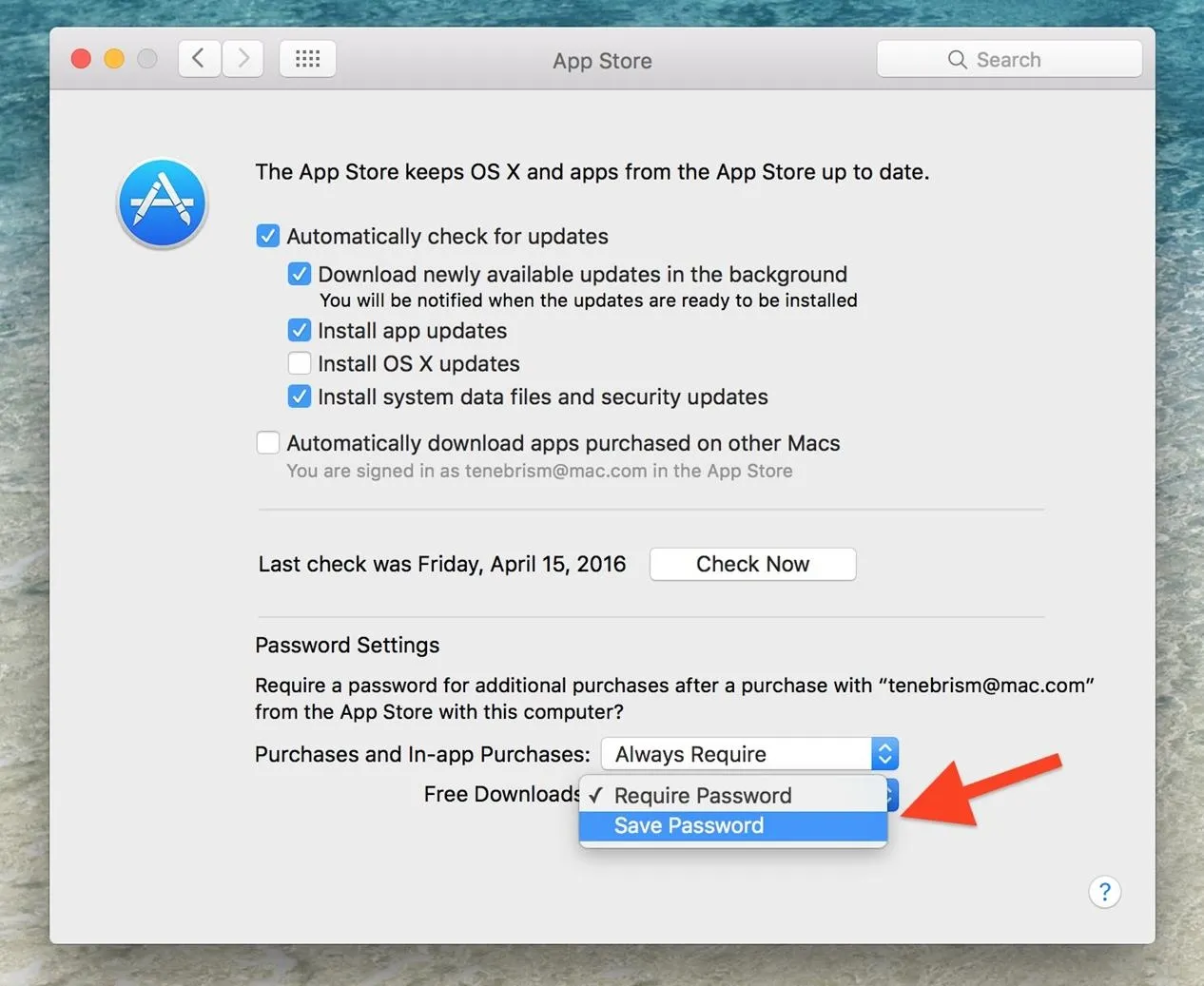
Optional: Save Password for Paid Transactions
You also can configure to save your password for 15 minutes, after you type it into the Mac App Store, for paid apps and in-app purchases. Just select Require After 15 minutes for Purchases and In-app Purchases and you're done.
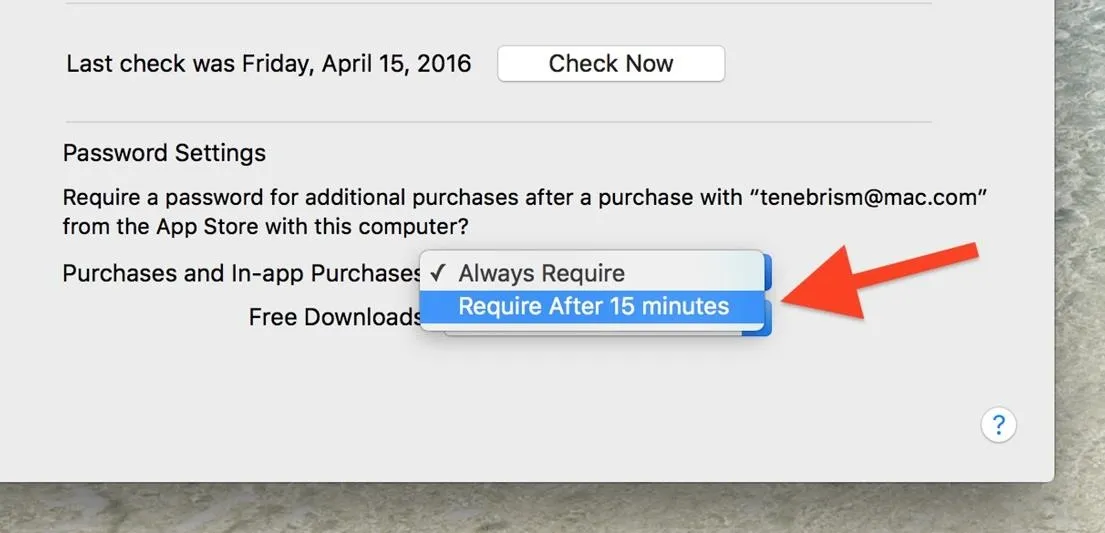
Be careful with this option... with great power, comes great responsibility!
I would suggest keeping the default behavior for paid apps. Prompting for your password for all paid transactions is a good way of preventing those accidental app purchases.
However, if you download a lot of free apps, then choosing to disable the password prompt is quite beneficial. There is no risk associated like with the paid apps, and you have a much more refined Mac App Store experience!
More App Tricks You Should Know
- You're Uninstalling Mac Apps Wrong: Here's How It's Really Done
- How to Open Third-Party Apps from Unidentified Developers
- 9 Ways to Get by Without Photoshop on Your Mac
Follow Us!
- Follow Gadget Hacks on Facebook, Twitter, Google+, and YouTube
- Follow Apple Hacks on Facebook and Twitter
- Follow Android Hacks on Facebook and Twitter
- Follow WonderHowTo on Facebook, Twitter, and Google+
Cover photo by Justin Meyers/Gadget Hacks; screenshots by Isaac Sahag/Gadget Hacks




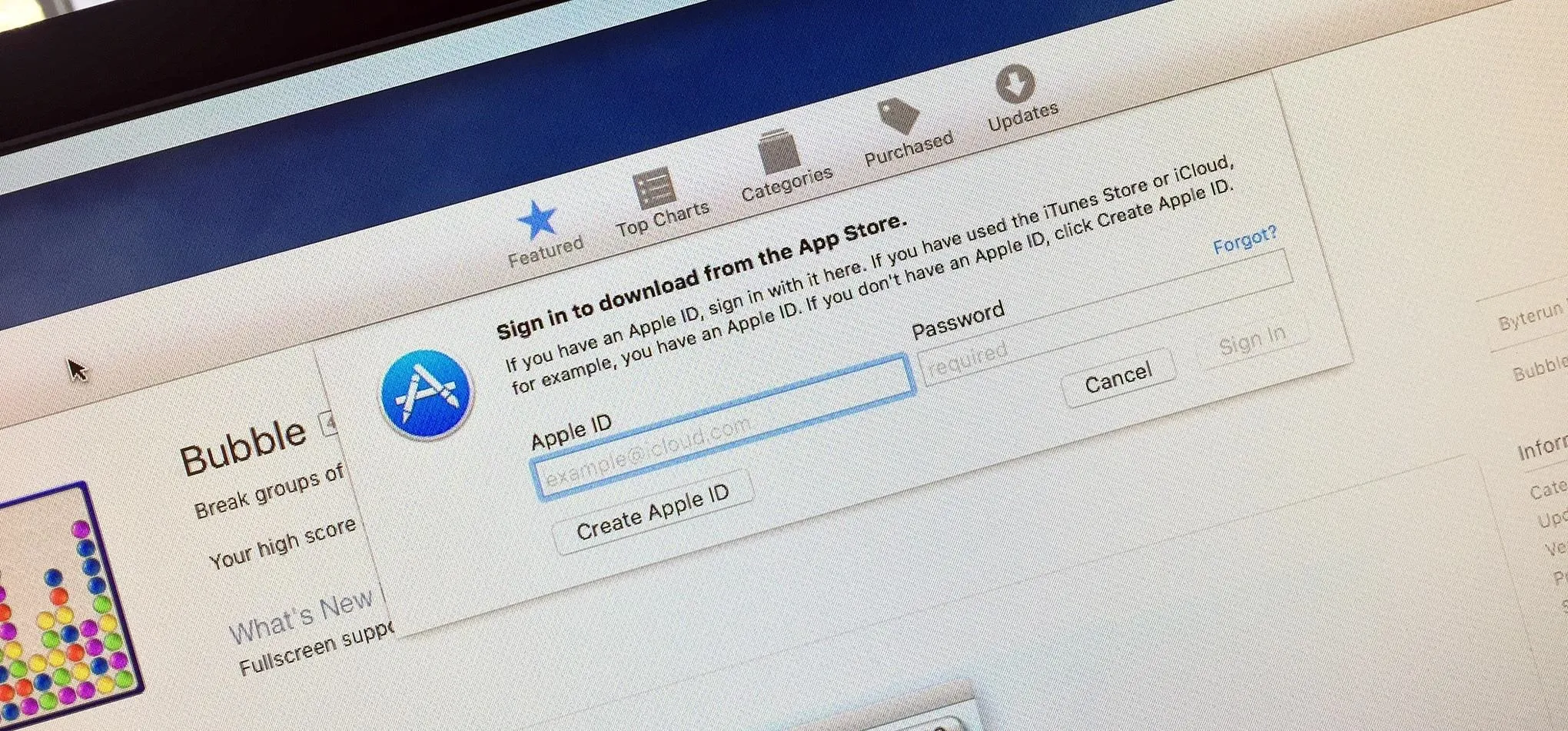

















Comments
Be the first, drop a comment!