All of those keys on your keyboard can do much more than just help to update your Facebook status or fire off a scathing tweet. By learning all of the keyboard shortcuts for apps on your Mac, you can cut back on mouse or trackpad usage to perform actions faster and more efficiently.
But you can go even further than that and become a serious Mac power user using Quicksilver. This productivity tool will unlock the full potential of your keyboard, allowing you to quickly open any app on your computer with an custom assigned keyboard shortcut. It's even faster than using the Dock.
- Don't Miss: Must-Have Menu Bar Apps for Your Mac
- Don't Miss: Control Apps with Custom Trackpad Gestures
Setting Up Quicksilver
If you're running OS X 10.8 Mountain Lion or higher, then just use the link below to download Quicksilver. If you're running an older operating system, then check out Stranded Design's website for more download options.
After opening up the .dmg file, transfer Quicksilver to your Applications folder and open it. (If you have your Mac's security options set to only allow apps from the Mac App Store, you will have to adjust them in order to open Quicksilver.) You'll go through a short tutorial where you'll learn how Quicksilver works, as well as how to set up a hotkey to open it.
Create a Custom Keyboard Shortcut to Open an App
Once Quicksilver is set up, click on the gear icon at the top right of the window and select the Triggers option.
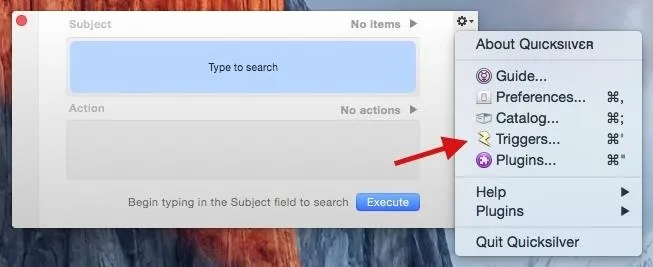
Click on Custom Triggers from the menu on the left, hit the plus sign at the bottom, then click on "HotKey."
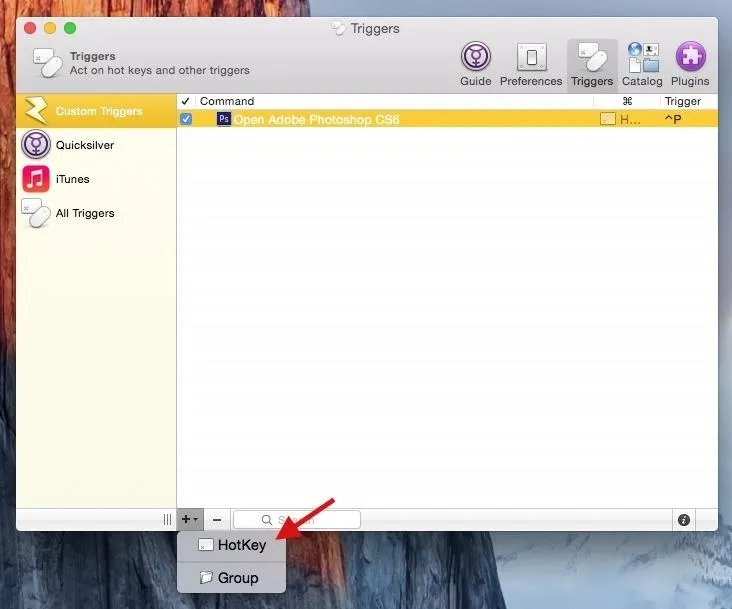
A new window will appear, where you can choose an item (select an app) and an action (select Open). Hit Save when you're finished.
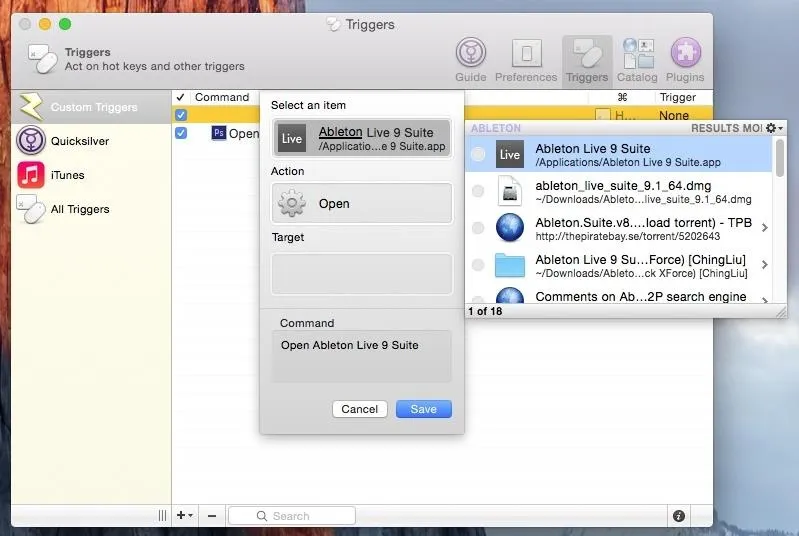
Now it's time to select the keyboard shortcut that you'll be using to open the app. Double-click on the area beneath "Trigger," then enter the keyboard shortcut inside of "Hot Key." Check the box next to "On Press" and you're done.
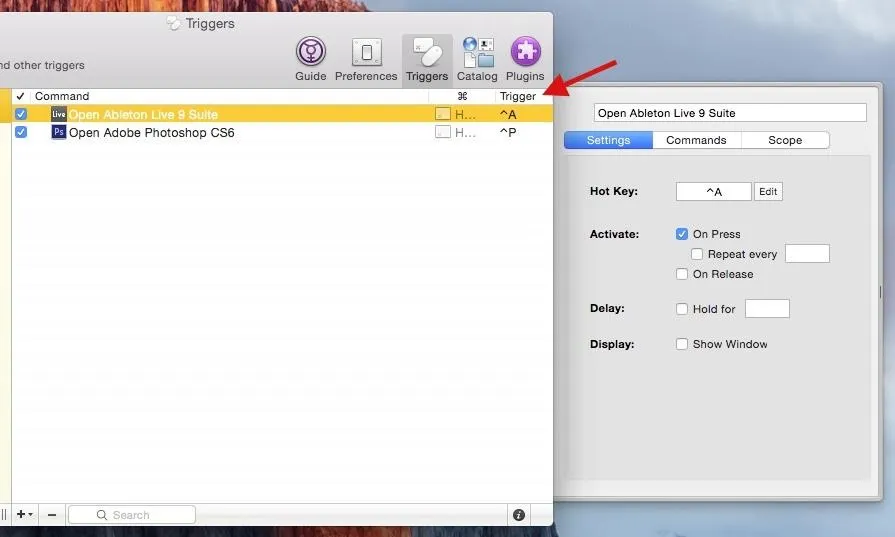
As long as Quicksilver is open in the background, you can now open your apps with the custom keyboard shortcuts you've created.
Start at Login & Create a Menu Bar App
Since you probably don't want to worry about opening Quicksilver every time you boot your Mac, go into its Preferences and check the box next to "Start at login." With that enabled, Quicksilver will automatically run any time you restart your computer.
Also, uncheck the box next to "Show icon in dock" and check the box to "Show icon in menu bar" and "Include access to all menu items from menu bar" to remove the Quicksilver icon from the dock and place it in your menu bar, keeping it out of the way.
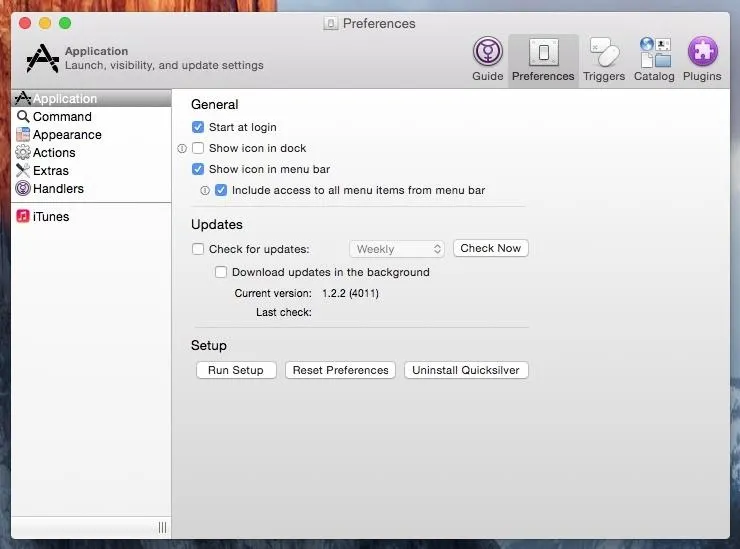
From your menu bar, you'll be able to access all of the same settings without having the actual app open in your dock.
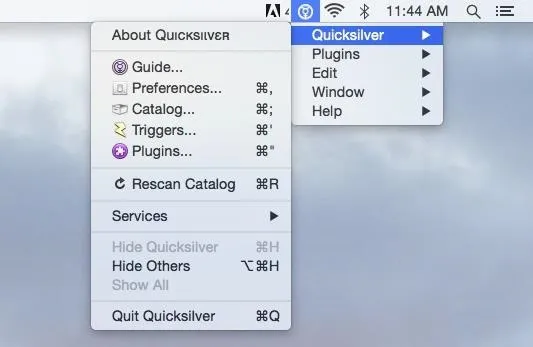
More Keyboard Shortcuts:
Now that you're on your way to mastering keyboard shortcuts on your Mac, you should definitely check out our other articles for using shortcuts on YouTube, Google Inbox, Windows, and your web browsers.
Follow Apple Hacks over on Facebook and Twitter, or Gadget Hacks over on Facebook, Google+, and Twitter, for more Apple tips.

























Comments
Be the first, drop a comment!