Keyboard shortcuts can make using your Mac faster and easier, and leave your mouse feeling archaic. With just a few taps, you can save files, open new tabs, or play a movie—all without using your mouse even once.
But the trouble with keyboard shortcuts is that they're tough to remember. Each application has its own set of shortcuts, so a keyboard shortcut in Photoshop might perform a different action than if you used those same ones in iTunes.
Well, worry no more. Thanks to CheatSheet from Media Atelier, you can quickly bring up a window that shows you all of the keyboard shortcuts for whatever application you're currently in—in under one second!
This will work in iTunes, Photoshop, Finder, Chrome, Firefox, Safari, Pages, Numbers, Keynote, Excel, Word, PowerPoint, TextEdit, Photos, and every other Mac app you have installed on your system. Seriously, every app.
Step 1: Install CheatSheet
Download the app using the link below, which works for Mac OS X 10.7 and higher, then unzip it and move it to your Applications folder for safe keeping. Open the app, then click "Open" on the pop-up warning to finish installation. (For more info on Gatekeeper security settings, see this guide.)
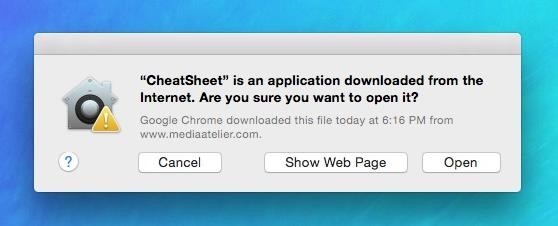
Step 2: Grant Access to Accessibility Features
After successfully opening the app, you'll be asked to give CheatSheet access to accessibility features so it can control your computer. Choose "Open System Preferences" to continue.
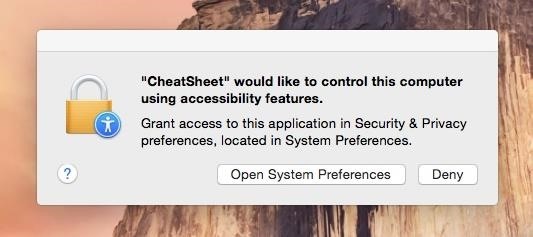
Once you're redirected to System Preferences -> Security Privacy -> Privacy, click on the lock button to unlock it, enter your password, and check the box next to CheatSheet. Click on the lock one more time to prevent any more changes, then exit out.
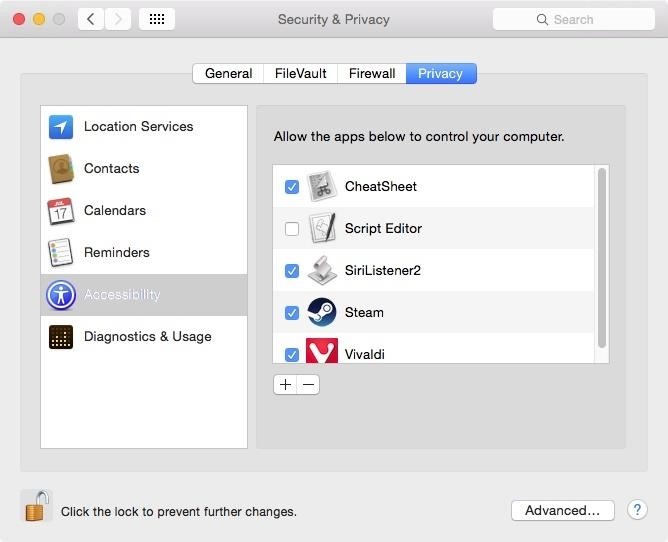
Step 3: Look Up Keyboard Shortcuts
Now you can begin using CheatSheet from within any app in Mac OS X. Just hold down on the Command key until a gray floating window appears with all of the keyboard shortcuts for that app visible. Keep holding down Command until you're ready to exit the popup.
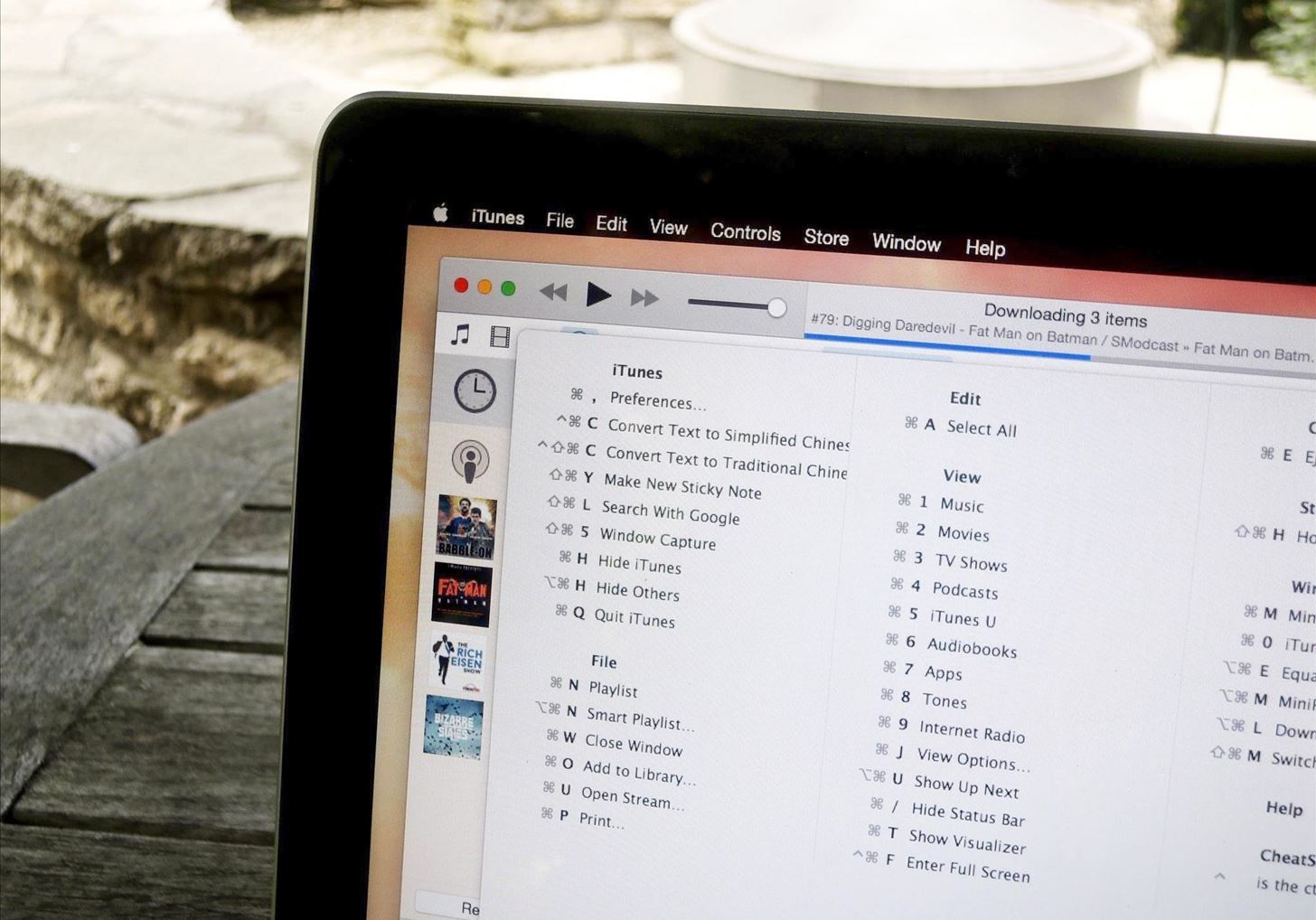
Step 4: Access the Settings Menu
In the bottom-right corner of the pop-up window, you'll see a gear icon which you can use to access CheatSheet's settings to manage the delay for when the window opens. Set it to "Short" for the fastest action.

You can also quit the CheatSheet process here, instead of having to do it from Activity Monitor like in previous versions, as well as check for updates.
With CheatSheet, you no longer have to worry about remembering all of the shortcuts for every single application across Mac OS X. Just hold down Command and bam—there they all are.
The only issue I've experience so far is when viewing the CheatSheet settings, the window won't disappear until after you've quit it or clicked out of it, but it's a minor inconvenience for such a convenient app.
More Keyboard Shortcuts
You're now a Mac power user when it comes to keyboard shortcuts, but there's still more to learn. Master the art of keyboard shortcutting when using YouTube, Google Inbox, Windows, and your web browser.
Follow Apple Hacks over on Facebook and Twitter, or Gadget Hacks over on Facebook, Google+, and Twitter, for more Apple tips.
Just updated your iPhone? You'll find new features for Podcasts, News, Books, and TV, as well as important security improvements and fresh wallpapers. Find out what's new and changed on your iPhone with the iOS 17.5 update.
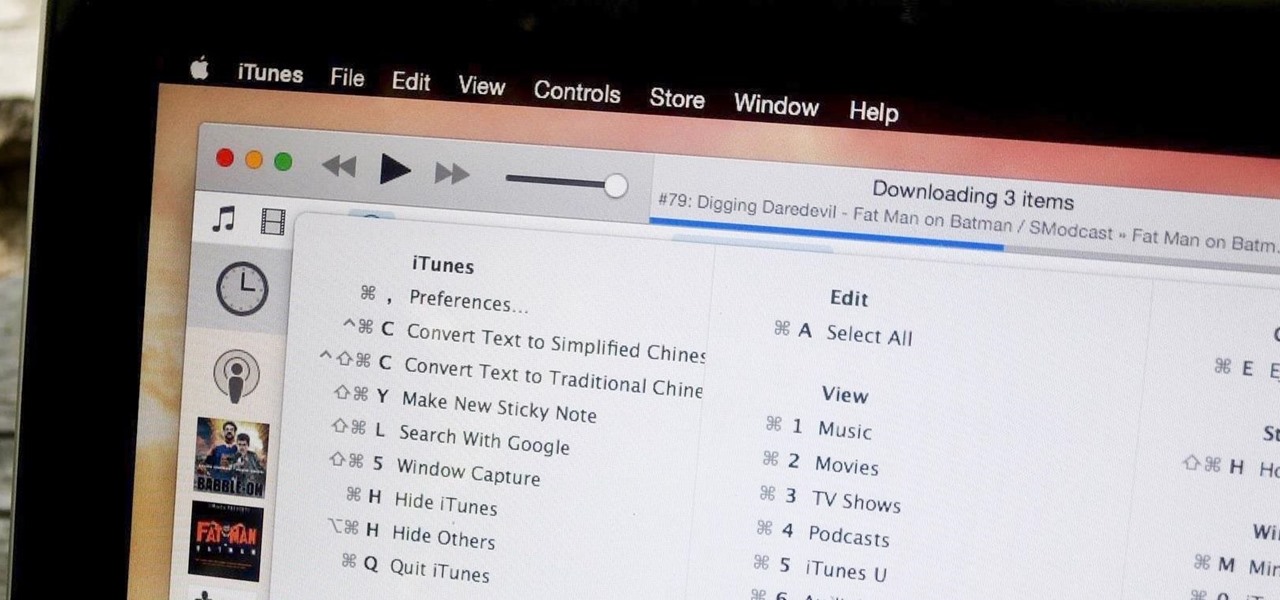













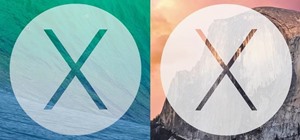



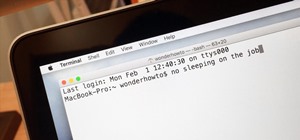



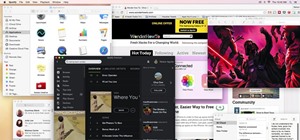
Be the First to Comment
Share Your Thoughts